Aplikasi Excel Cetak Slip Setoran Bank
Aplikasi Excel Cetak Slip Setoran Bank
Bagi Anda yang biasa melakukan pekerjaan pengisian cek, giro, slip setoran, slip kliring, atau slip transfer bank tentu cukup merepotkan apabila lembar pengisian slip atau formulir setoran bank yang akan kita tulis lebih dari 5 atau 10 lembar atau bahkan lebih, ditambah lagi apabila terjadi kesalahan dalam penulisan serta diperparah lagi dikarenakan tulisan kita yang terlampau "bagus" sehingga sulit terbaca oleh teller bank, tentu sangat menjengkelkan bukan?
Untuk membuang seluruh kekesalan dan kejenuhan dalam melakukan tugas tersebut, kali ini ExcelManiacs tawarkan sebuah aplikasi excel sederhana yang dapat membantu meringankan, mempercepat, meminimalisir kesalahan serta membuang perasaan yang tidak menyenangkan ketika Anda bertugas untuk melakukan pengisian slip setoran bank.
Silahkan unduh file Aplikasi Excel Cetak Slip Setoran Bank versi demo melalui Google Drive, setelah itu silahkan aktifkan Macro Excelnya dalam Cara Mengaktifkan Macro Excel jika macro excel pada PC atau komputer Anda belum diaktifkan.
Rekomendasi agar aplikasi dapat digunakan dengan baik pada PC atau Laptop, minimal Office yang terinstall adalah Microsoft Office 2010 - 64 bit atau yang terbaru dan kapasitas RAM minimal 4GB.
Video cara mengaktifkan Macro Excel:
Cara Menggunakan Aplikasi Excel Cetak Slip Setoran Bank
 |
| Beranda Aplikasi Excel Cetak Slip Setoran Bank |
Untuk mempermudah Anda dalam menggunakan aplikasi, tombol navigasi tentu menjadi bagian penting bagi sebuah aplikasi, ExcelManiacs sediakan tombol-tombol navigasi tersebut dengan nama sebagai berikut:
- BERANDA
- IDENTITAS
- LAPORAN
- DATABASE
- DATA NOMOR REKENING
| Tombol Navigasi Aplikasi Excel Cetak Slip Setoran Bank |
1. Mengisi IDENTITAS
Sebelum aplikasi digunakan, langkah awal yang harus Anda lakukan adalah mengisi halaman IDENTITAS, silahkan klik tombol navigasi IDENTITAS lalu aplikasi akan mengarahkan Anda ke halaman seperti terlihat pada gambar di bawah.
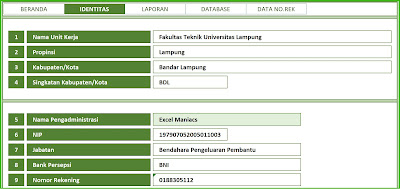 |
| Halaman IDENTITAS |
Adapun kolom-kolom isian yang terdapat pada halaman identitas terdiri dari:
- Nama Unit Kerja
- Propinsi
- Kabupaten/Kota
- Singkatan Kabupaten/Kota
- Nama Pengadministrasi, NIP, dan Jabatan
- Bank Persepsi
- Nomor Rekening
- Nomor Telepon/HP
- Nama Atasan Langsung, NIP, dan Jabatan
- Nama Aplikasi
- Judul Laporan
2. Mengisi Data Slip Setoran Bank
| Tombol Input Data |
Setelah halaman Identitas terisi sesuai dengan identitas unit kerja Anda, melalui halaman silahkan klik tombol + DATA seperti terlihat pada gambar di atas, kemudian aplikasi akan menampilkan form input pengisian slip setoran bank sebagai berikut.
 |
| Form Input Slip Setoran Bank |
Form input slip setoran terdiri dari tiga tahapan pengisian yang terbagi atas 3 (tiga) "tab" atau bagian sebagai berikut:
A. Tab Informasi Penerima
Tab informasi penerima antara lain terdiri dari kolom isian:
- Tanggal Kirim
- Penerima
- Nama Penerima
- Alamat
- Nomor Telepon
- Kota dan Negara
- Nama Bank
- Nomor Rekening
- Kota dan Negara
B. Tab Informasi Pengirim
- Pengirim
- Nama Pengirim
- Nama Bank
- Nomor Rekening
- Alamat
- Nomor Telepon
- Kota dan Negara
- Keterangan Pembayaran
 |
| Tab Informasi Pengirim |
Tab Informasi Pengirim akan terisi otomatis apabila halaman IDENTITAS sudah Anda isi sebelumnya.
C. Tab Informasi Rincian Pengiriman
Tab informasi rincian pengiriman terdiri dari kolom isian dan tombol pilih:
- Jenis Biaya pengiriman dari Bank koresponden
- Jenis Pengiriman
- Sumber Dana
- Mata Uang
- Jumlah Dana
- Biaya Kirim
- Arsip Digital
 |
| Tab Informasi Rincian Pengiriman |
3. Menambah dan Mengedit Data Nama dan Nomor Rekening
Untuk menambah data nama dan nomor rekening yang belum ada dalam database aplikasi aplikasi, Anda dapat melakukannya dengan meng"klik" tombol + NO. REK yang terletak di halaman Beranda atau dapat dilakukan ketika meng"input" data slip setoran bank.
Hal tersebut dapat dilakukan ketika Anda memilih Nama Penerima, jika Nama Penerima belum ada dalam database maka form akan menampilkan tombol + Nama seperti terlihat pada gambar di bawah.
 |
| Menambah dan Mengedit Data Nama dan Nomor Rekening |
Tombol + Nama tidak akan tampil atau terlihat jika Nama yang Anda ketik sudah terekam dalam database.
4. Mencetak Data Slip Setoran Bank
Untuk mencetak slip setoran bank dapat Anda lakukan pada halaman beranda cukup dengan memilih Nama Penerima yang terdapat pada "drop down" Pilih Nama lalu klik tombol PRINT.
 |
| Menu Cetak Slip Setoran Bank |
Silahkan klik tombol PREVIEW jika Anda ingin memastikan formulir setoran bank sudah sesuai dengan data dan nama penerima.
Pastikan bahwa Printer yang digunakan untuk mencetak Formulir/Slip Setoran Bank adalah jenis printer "Dot Matrix" misal printer merk Epson seri LQ-310 atau LQ-2190 yang berukuran lebih besar.
 |
| Printer Dot Matrix |
5. Mengedit Formulir/Slip Setoran Bank
Jika diperlukan, Anda dapat mengedit formulir setoran bank dengan mengklik tombol Edit Formulir yang terletak di halaman Beranda seperti terlihat pada gambar di bawah.
 |
| Tombol Edit Formulir/Slip Setoran Bank |
Setelah Anda klik, maka aplikasi akan memberikan akses kepada Anda untuk merubah formulir baik gambar, disain, maupun tata letaknya.
Agar Anda dapat mengedit formulir setoran bank, pastikan Tab Developer pada Ribbon Excel Anda sudah ditampilkan.
Jika belum aktif, silahkan lihat caranya di Cara Menampilkan Tab Developer Excel
Dalam tab Developer, silahkan klik Design Mode seperti pada gambar berikut:
Kemudian klik salah satu "TextBox" atau "CheckBox" yang akan Anda edit letak maupun ukurannya persis seperti contoh gambar di bawah.
Agar Anda dapat mengedit formulir setoran bank, pastikan Tab Developer pada Ribbon Excel Anda sudah ditampilkan.
Jika belum aktif, silahkan lihat caranya di Cara Menampilkan Tab Developer Excel
Dalam tab Developer, silahkan klik Design Mode seperti pada gambar berikut:
 |
| tombol Design Mode |
Kemudian klik salah satu "TextBox" atau "CheckBox" yang akan Anda edit letak maupun ukurannya persis seperti contoh gambar di bawah.
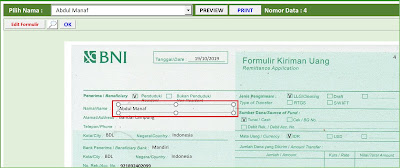 |
| Edit Formulir Setoran Bank |
Klik tombol dengan gambar logo "loop" atau kaca pembesar jika ingin mengganti gambar Formulir Setoran Bank yang sudah tersimpan pada PC/Komputer Anda.
Lalu klik tombol OK jika edit formulir sudah sesuai dengan keinginan Anda.
Formulir yang ExcelManiacs gunakan untuk Aplikasi Excel Cetak Slip Setoran Bank ini adalah Formulir Kiriman Uang dari Bank BNI.
Lalu klik tombol OK jika edit formulir sudah sesuai dengan keinginan Anda.
6. Mengedit Formula Terbilang
 |
| Nilai Terbilang |
Jika formula terbilang seperti terlihat pada gambar di bawah tertulis pesan "Silahkan edit rumus terbilangnya di sini…!", silahkan klik tulisan dibawahnya : "Klik di SINI, Cara Mengaktifkan Terbilang", link tersebut mengarahkan Anda ke alamat website posting panduan dari ExcelManiacs tentang Cara Mengaktifkan Add-Ins Terbilang Excel.
 |
| Link menuju panduan Cara MengEdit rumus Terbilang |
Jika Anda membutuhkan aplikasi dengan formulir/slip setoran menggunakan formulir dari bank lain, silahkan hubungi ExcelManiacs melalui email excelmaniacsid@gmail.com
 |
| Halaman Cetak Laporan Setoran Bank |
Demikian panduan singkat dalam menggunakan Aplikasi Excel Cetak Slip Setoran Bank versi ExcelManiacs, Anda dapat mengunduh aplikasi versi demonya melalui Google Drive serta panduan mengaktifkan Macro Excelnya dalam posting tips dari ExcelManiacs: Cara Mengaktifkan Macro Excel jika macro excel pada PC atau komputer Anda belum diaktifkan.
Berminat Aplikasi Excel Cetak Slip Setoran Bank lainnya? silahkan hubungi ExcelManiacs via email : excelmaniacsid@gmail.com atau WhatsApp 0813 8900 3579 (Chat Only).
Aplikasi Excel Cetak Slip Setoran Bank telah tersedia untuk:
- Bank BNI
- Bank BCA
- Bank Mandiri


0 Response to "Aplikasi Excel Cetak Slip Setoran Bank"
Post a Comment