Cara Membuat Background Gambar / Teks Transparan di Excel
Membuat Background Gambar/Teks Transparan
Salah satu manfaat dari menampilkan background atau latar belakang berupa gambar maupun teks pada print out/hasil cetak dalam dokumen excel terlihat "transparan" adalah menjadikan dokumen Anda terlihat lebih "Otentik" atau "Original".
Silahkan unduh contoh file excelnya di sini dan selanjutnya ExcelManiacs.id akan jelaskan langkah mudah bagaimana cara membuat background gambar atau teks menjadi transparan pada dokumen Excel.
Langkah-langkah Membuat Background / Latar Belakang Gambar
- Tentukan terlebih dahulu gambar apa yang akan dijadikan latar belakang dokumen excel Anda.
- Buka dokumen excel Anda kemudian pilih tab ribbon Page Layout lalu akses menu Page Setup dengan cara mengklik "tanda panah" seperti pada gambar di bawah:
Cara mengakses Menu Page Setup - Kemudian excel akan menampilkan menu Page Setup, dalam tampilan menu Page Setup pilih tab Header/Footer lalu klik Custom Header... seperti pada gambar berikut ini:
Menu Page Setup Header dan Footer - Setelah itu akan tampil pilihan kostumisasi header dokumen excel lalu ikuti langkah-langkah menentukan background gambar seperti pada gambar berikut ini:
Menu Kostumisasi Header - Lalu pilih gambar yang tersimpan dalam PC Anda dengan cara seperti di bawah, misal gambar tersimpan di My Pictures:
Memilih Gambar pada PC - Langkah memilih gambar:
Memilih Gambar pada PC - Setelah gambar dipilih, lalu klik format picture dengan mengklik simbol seperti pada gambar yang tandai pada segiempat di bawah:
Format Picture - Kemudian akan tampil pilihan menu format picture seperti pada gambar berikut:
Menu Format Picture - Pilih tipe gambar yang Anda inginkan dengan mengklik menu dropdown Image Control seperti pada gambar di atas.
- Sedangkan untuk menentukan ukuran gambar, masih dalam menu Format Picture silahkan klik Size.
- Klik OK jika semua pilihan format picture sudah Anda tentukan.
Untuk melihat hasil background gambar transparan pada dokumen Anda silahkan klik menu Print Preview dengan menekan keyboard Ctrl + P.baca juga: Cara Kerja Cepat Pakai KEYBOARD
Rumus Terbilang Tanpa Add ins
Untuk mengatur gambar background pada posisi di atas, tengah, atau di bawah dokumen, silahkan masuk ke menu Format Picture kemudian klik pada teks "&[Picture]" lalu tekan Enter beberapa kali sampai gambar terletak sesuai dengan keinginan Anda seperti ditunjukan pada gambar di bawah:
 |
| Mengatur Letak Gambar |
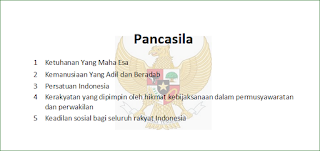 |
| Dokumen dengan Print Out Background Transparan |
Kostumisasi Header atau Footer Yang Lain
Manfaat lain dari menu Header/Footer dapat Anda tambahkan melalui simbol-simbol gambar yang terdapat pada menu Costum Header (terletak di atas lembar dokumen excel Anda) ataupun Costum Footer (terletak di bawah lembar dokumen excel Anda).
| Menu Kostumisasi Header/Footer Excel |
Gambar dengan simbol huruf "A" di atas berfungsi untuk menambahkan Teks atau Tulisan sesuai dengan keinginan Anda.
Gambar di atas berfungsi untuk memasukkan Nomor Halaman pada lembar dokumen excel Anda.
Gambar di atas berfungsi untuk menampil Nomor Halaman dari Jumlah Halaman.
Gambar di atas berfungsi untuk menampilkan Tanggal dokumen excel Anda dibuat.
Gambar di atas berfungsi untuk menampilkan Waktu/Jam dokumen dibuat.
Gambar di atas berfungsi untuk memasukkan Direktori File di mana Dokumen Anda disimpan.
Gambar di atas berfungsi untuk menampilkan Nama File dokumen excel Anda.
Gambar tersebut berfungsi untuk menampilkan Nama Sheet dalam dokumen excel Anda, misal "Sheet1" atau Sheet2".
Silahkan unduh file contohnya untuk Anda jadikan sebagai latihan:
- Unduh filenya di SINI
Demikian penjelasan singkat dari ExcelManiacs.id tentang Cara Membuat Background Gambar/Teks Transparan pada program Microsoft Office Excel.
Semoga bermanfaat...

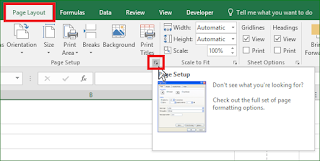














0 Response to "Cara Membuat Background Gambar / Teks Transparan di Excel"
Post a Comment