
Aplikasi Excel Perawatan Kendaraan Dinas
Aplikasi Excel Perawatan Kendaraan Dinas
Aplikasi sederhana berbasis Microsoft Office Excel dari ExcelManiacs kali ini yaitu Aplikasi Excel Perawatan Kendaraan Dinas, aplikasi ini berfungsi untuk mencatat berbagai biaya perawatan kendaraan dinas di lingkungan instansi pemerintah maupun swasta sehingga dapat mempermudah dalam memonitoring dan mengelola kendaraan dinas.
Silahkan unduh aplikasi versi "demo"nya pada link download di bawah:
Fitur Aplikasi Excel Perawatan Kendaraan Dinas
Adapun fitur yang terdapat dalam aplikasi ini antara lain:
- Dashboard yang menyajikan informasi seluruh kendaraan
- Laporan berdasarkan kategori: Periode, Jenis Perawatan, dan perKendaraan
Cara Menggunakan Aplikasi Excel Perawatan Kendaraan Dinas
Agar Aplikasi Excel Perawatan Kendaraan Dinas ini dapat Anda gunakan dengan baik pada PC Anda, silahkan aktifkan fitur "Macro Excel"nya.
Catatan: agar aplikasi dapat Anda gunakan dengan baik, minimal Microsoft Office Excel yang terinstall pada komputer Anda adalah versi Excel 2016 karena aplikasi ini dibuat menggunakan Excel versi 2019.
Cara mengaktifkan macro excel dapat Anda baca di SINI, atau dapat Anda lihat pada video singkat di bawah ini:
Tombol Navigasi Aplikasi
Tombol-tombol navigasi aplikasi antara lain, sbb:
- tombol BERANDA
- tombol IDENTITAS
- tombol REFERENSI
- tombol LAPORAN : Kategori dan Transaksi
- tombol DATABASE KENDARAAN
- tombol DATABASE TRANSAKSI
1. Input IDENTITAS
- Nama Aplikasi
- Nama Instansi / Perusahaan
- Nama Pengadministrasi dan NIP/NIK
- Jabatan
- Nama Atasan dan NIP/NIK
- Jabatan
- Kabupaten/Kota
- Judul Laporan: Baris 1 dan Baris 2
 |
| Halaman Identitas |
2. Input REFERENSI
Menginput data referensi aplikasi terdiri dari kolom-kolom isian yang menjadi referensi aplikasi agar dapat Anda gunakan antara lain:- Merk Kendaraan
- Jenis Perawatan
- Bahan Bakar
- Nama Pekerjaan
- Penggunaan Kendaraan
- Daftar Nama Bulan
- Daftar Tahun
Berikut tampilan halaman Referensi:
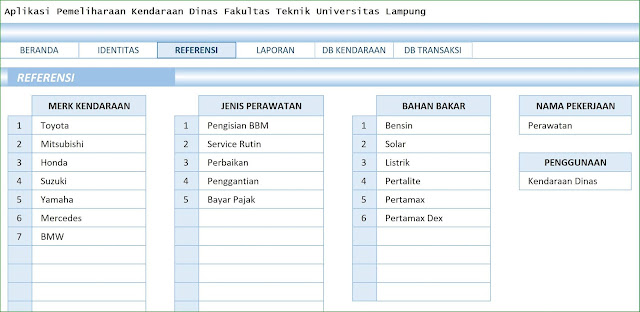 |
| Halaman Referensi |
Setelah proses pengisian data Identitas dan Referensi selesai, maka aplikasi sudah dapat Anda gunakan ke tahap selanjutnya yaitu input data Kendaraan.
3. Input Data Kendaraan
Untuk menginput data Kendaraan, silahkan klik tombol +KENDARAAN yang terletak di halaman BERANDA, kemudian aplikasi akan menampilkan form input yang terbagi dalam 2 (dua) bagian, yakni:
- tab IDENTITAS KENDARAAN
- tab GAMBAR KENDARAAN
 |
| Form Input Data Identitas Kendaraan |
Sebelum melakukan input data kendaraan, siapkan terlebih dahulu STNK dan photo-photo kendaraan yang akan dimasukkan ke dalam database aplikasi.
- Form input tab IDENTITAS KENDARAAN terdiri dari:
Nama Pemilik
Alamat
Pengguna Kendaraan
Merk
Type
Jenis
Jenis
Model
Tahun Pembuatan
Isi Silinder
Nomor Rangka
Nomor Mesin, dll
- Form input tab Gambar KENDARAAN terdiri dari:
Photo kendaraan Tampak Belakang
Photo kendaraan Tampak Samping Kanan
Photo kendaraan Tampak Samping Kiri
 |
| Form Input Data Gambar Kendaraan |
Silahkan klik tombol Save untuk memberikan perintah kepada aplikasi agar menyimpan data identitas kendaraan ke dalam database aplikasi.
Sedangkan tombol-tombol:
Sedangkan tombol-tombol:
- New berfungsi sebagai tombol perintah ketika Anda ingin menginput data kendaraan lainnya.
- Close berfungsi sebagai tombol perintah untuk menutup Form Input.
- Edit berfungsi sebagai tombol perintah ketika Anda ingin mengedit data kendaraan yang sudah tersimpan sebelumnya, berikut tampilan form ketika tombol Edit tersebut Anda klik:
 |
| Form Edit Data Kendaraan |
 |
| Form Edit Data Kendaraan |
Setelah input data kendaraan sudah tersimpan dalam database aplikasi, langkah selanjutnya menginput data transaksi perawatan kendaraan.
4. Input Data Transaksi
Di halaman BERANDA, silahkan klik tombol + TRANSAKSI lalu aplikasi akan menampilkan form input seperti pada gambar di bawah.
 |
| Form input Transaksi Perawatan Kendaraan |
Form input Transaksi Perawatan Kendaraan meliputi:
- Nomor Polisi
- Tanggal Perawatan
- Kilometer Kendaraan
- Nama Barang/Jasa
- Volume
- Satuan
- Harga Satuan
- Tempat
5. Mencetak Informasi Kendaraan
Untuk mencetak informasi dan rincian biaya perawatan kendaraan dapat dilakukan melalui halaman Beranda, adapun informasi yang dapat dicetak melalui printer maupun dieksport ke dalam file PDF antara lain:- Jenis Kendaraan
- Kendaraan
- Bulan
- Tahun
- Jumlah Biaya
Sedangkan untuk mengeksport informasi kendaraan ke dalam format file PDF, silahkan klik tombol bertuliskan PDF yang terletak dipojok kanan atas gambar grafik.
Berikut gambar dalam mode Print Preview.
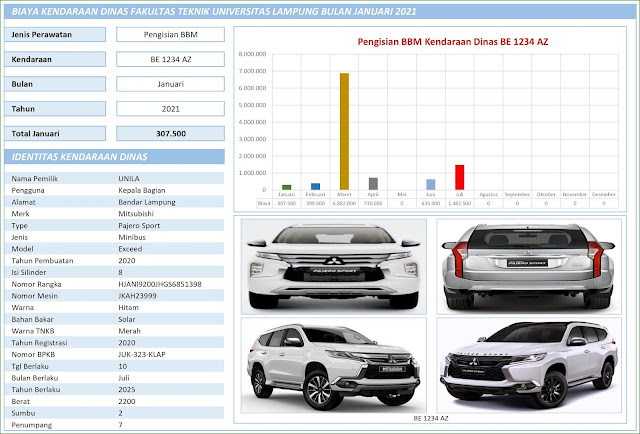 |
| Print Preview Cetak Informasi Kendaraan |
6. Mencetak Laporan
Laporan yang dapat Anda cetak dalam Aplikasi Excel Perawatan Kendaraan Dinas ini terdiri dari macam, yaitu Laporan berdasarkan Kategori dan Laporan berdasarkan Data Transaksi.
1. Laporan berdasarkan Kategori
Silahkan klik tombol navigasi bertuliskan LAPORAN, lalu aplikasi akan menampilkan halaman dengan tampilan sebagai berikut.
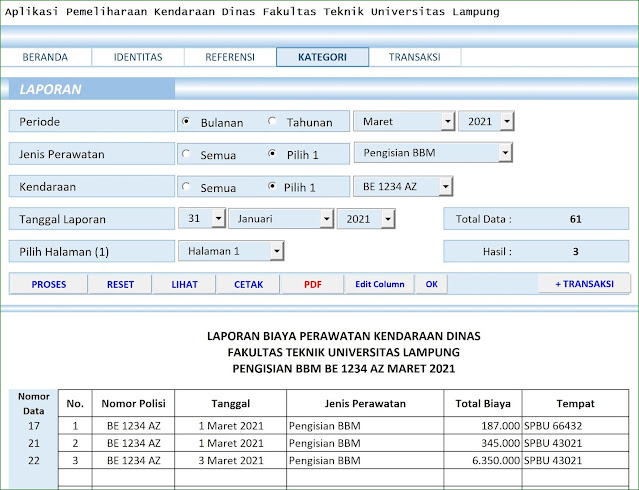 |
| Halaman Cetak Laporan |
1. Laporan berdasarkan Data Transaksi
Silahkan klik tombol navigasi bertuliskan TRANSAKSI, lalu aplikasi akan menampilkan halaman dengan tampilan sebagai berikut.
 |
| Halaman Cetak Laporan Transaksi |
Adapun fungsi dari tombol-tombol yang terdapat dalam halaman DIR ini antara lain adalah:
- +TRANSAKSI, berfungsi untuk memerintahkan aplikasi menampilkan Form Input ataupun Edit data.
- PREVIEW, berfungsi untuk memerintahkan aplikasi menampilkan jendela Print Preview dengan tujuan untuk memastikan Laporan siap untuk dicetak.
- PRINT, sebagai tombol perintah untuk mencetak Laporan melalui priter yang terinstal pada PC Anda.
- EDIT, berfungsi sebagai tombol untuk membuka fitur edit lebar kolom dan tinggi baris agar Anda dapat merubah lebar kolom-kolom maupun tinggi baris tabel Laporan tersebut.
7. Merubah Logo
Logo yang terdapat pada laporan transaksi dapat diganti dengan mengklik tombol EDIT, kemudian silahkan klik tombol dengan ikon Kaca Pembesar kemudian aplikasi akan menampilkan menu pencarian gambar yang terdapat dalam komputer Anda. sebagaimana terlampir pada gambar di bawah ini:
 |
| Jendela Pencarian Logo |
setelah gambar berhasil Anda tentukan, klik tombol OK.
Jika logo atau gambar yang Anda tempatkan dalam aplikasi tersebut lebih dari satu, ExcelManaics sudah jelaskan bagaimana cara mengatur gambar agar lebih mudah, silahkan baca: Cara Mengatur Tata Letak Gambar.
Cara mengaktifkan Macro Excel dapat Anda baca di SINI.
Untuk mendapatkan aplikasi hanya dapat Anda gunakan, silahkan hubungi ExcelManiacs melalui:
> Email excelmaniacsid@gmail.com
> WhatsApp 0813 8900 3579
<<< Terima Kasih >>>


