Aplikasi Excel Cetak Slip Gaji
Aplikasi Excel Cetak Slip Gaji
Bagi Anda yang bertugas membayarkan gaji pegawai atau karyawan baik perusahaan swasta maupun instansi pemerintah, membuat slip gaji adalah bagian penting dari tugas seorang bendahara.
Untuk menunjang pekerjaan Anda, ExcelManiacs buatkan aplikasi berbasis Microsoft Office Excel untuk mempermudah Anda dalam membuat Slip Gaji bulanan sehingga dapat mempersingkat waktu dan mudah-mudahan dapat meminimalisir kesalahan dalam pencetakan slip gaji.
Catatan: agar aplikasi dapat Anda gunakan dengan baik, minimal Microsoft Office Excel yang terinstall pada komputer Anda adalah versi Excel 2010 karena aplikasi ini dibuat menggunakan versi Excel 2016.
Adapun fitur yang dalam Aplikasi Excel Cetak Slip Gaji versi ExcelManiacs antara lain:
- Form Input dan Edit Data, form ini dapat mempermudah Anda ketika akan menambah maupun mengubah data gaji karyawan.
- 2 (dua) versi Format Desain cetak, yakni format cetak slip gaji ukuran besar (setengah ukuran kertas A4) dan yakni format cetak slip gaji ukuran kecil (satu ukuran kertas A4 dapat mencetak sekaligus 8 (delapan) Nomor Data atau Nama karyawan)
- 2 (dua) versi Cara Cetak, yaitu cetak dengan printer dan cetak ke format file PDF.
- dan masih banyak yang lainnya.
Langsung saja, silahkan unduh versi demonya di SINI, sedangkan cara untuk mengaktifkan macro excelnya agar aplikasi dapat anda gunakan pada komputer Anda, silahkan lihat dalam posting tips dari ExcelManiacs sebelumnya dengan judul Cara Mengaktifkan Macro Excel.
Berikut video cara mengaktifkan macro excel:
Berikut video cara mengaktifkan macro excel:
Setelah macro excel pada program excel Anda sudah aktif, berikut akan ExcelManiacs jelaskan langkah demi langkah dalam menggunakan Aplikasi Excel Cetak Slip Gaji.
Agar tidak salah hitung PPN dan PPh, silahkan lihat: Aplikasi Excel Perhitungan Pajak Penghasilan
Agar tidak salah hitung PPN dan PPh, silahkan lihat: Aplikasi Excel Perhitungan Pajak Penghasilan
1. Mengisi Form Slip Gaji
| Tab Navigasi Halaman Dalam Aplikasi |
Aplikasi Excel Cetak Slip Gaji versi ExcelManiacs terdiri dari beberapa menu atau "Tab" user interface atau halaman antar muka pengguna seperti terlihat pada gambar di atas, antara lain:
- ISI FORM
- LOGO
- SLIP GAJI 1
- SLIP GAJI 2
- DATABASE
Pertama kali, aplikasi akan mengarahkan Anda ke halaman ISI FORM, berfungsi untuk mengisi dan mengedit form identitas karyawan, detail dan rincian pembayaran maupun potongan yang slip gaji sesuai kebutuhan kantor Anda sehingga aplikasi akan otomatis menampilkan detail sesuai dengan pilihan Anda.
 |
| Menu Pengisian Detail Identitas dan Rincian Slip Gaji |
 |
| Ceklist rincian slip gaji |
 |
| Ceklist rincian slip gaji |
Keterangan gambar di atas:
- kolom berwarna putih diisi sesuai kebutuhan kantor Anda
- tombol "ceklist" berfungsi untuk menampilkan dan menghilangkan detail atau rincian dalam slip gaji
- logo dapat Anda ganti di halaman LOGO.
Untuk memastikan rincian slip gaji sesuai dengan keutuhan Anda, silahkan klik tombol INPUT/EDIT DATA, maka aplikasi akan menampilkan form sesuai rincian yang Anda ceklist seperti tampil pada gambar berikut:
 |
| Form Input dan Edit Data |
3. Mengganti Logo Perusahaan / Instansi
Untuk mengganti logo sesuai perusahaan atau instansi pada tempat Anda berkarir, silahkan klik Tab LOGO seperti tampak dalam gambar di bawah:
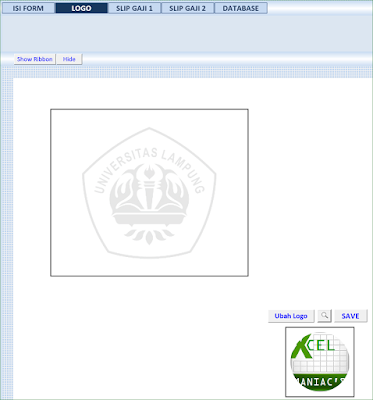 |
| Halaman Menu Ubah Logo |
| Tombol Menampilkan/menyembunyikan Toolbar Excel |
Keterangan gambar di atas:
- Gambar logo dengan ukuran besar dengan jenis transparan (transparansi hingga 90%) digunakan sebagai referensi aplikasi untuk menampilkan gambar tersebut pada slip gaji dengan format cetakan slip gaji ukuran kecil (satu ukuran kertas A4 dapat mencetak sekaligus 8 (delapan) Nomor Data atau Nama karyawan).
- Gambar logo "ExcelManiacs.id" digunakan sebagai referensi aplikasi untuk menampilkan gambar tersebut pada slip gaji dengan format cetakan slip gaji ukuran besar (setengah ukuran kertas A4).
- Tombol Show Ribbon, berfungsi untuk menampilkan Ribbon atau Toolbar Excel.
- karena tampilan default aplikasi ini otomatis menyembunyikan ribbon/toolbar standar excel, maka ketika Anda akan mengganti Logo, Anda harus menampilkan ribbon agar dapat memasukkan gambar logo yang terdapat pada komputer Anda.
- Ketika tombol Show Ribbon anda klik, maka aplikasi akan tampil seperti pada gambar di bawah:
 |
| Ribbon/Toolbar Excel |
Cara Membuat Logo Transparan 90%
Logo transparan hingga transparansi mencapai 90% yang tercetak pada slip gaji sangat penting kita gunakan karena apabila logo yang kita gunakan tidak transparan sudah pasti logo akan menutupi tulisan rincian pada slip gaji.
Untuk itu, bagi Anda yang belum mengetahui cara menyisipkan gambar atau logo ke dalam excel, berikut ExcelManiacs akan jelaskan langkah-langkahnya, khususnya cara memasukkan logo pada Aplikasi Excel Cetak Slip Gaji ini.
Agar file aplikasi tidak berukuran besar sehingga proses loading aplikasi menjadi lambat, sebaiknya siapkan gambar/logo dengan ukuran file kecil dengan ukuran maksimal 100 KB (KilloByte ) saja.
Pertama:
Silahkan klik ribbon "Review", lalu klik "Unprotect Sheet" sehingga berubah menjadi "Protect Sheet".
 |
| Unprotect Sheet |
Kedua:
Klik ribbon "Insert" lalu klik "Shapes" dan pilih "Rectangle", kemudian arahkan kursor mouse ke arah kotak yang telah ExcelManiacs siapkan seperti pada gambar di bawah:
 |
| Insert Shape |
Ketiga:
Klik Shape yang Anda buat tadi lalu klik ribbon "Format" (ribbon format akan tampil apabila Shape Anda klik terlebih dahulu begitu pula sebaliknya, maka ribbon "format" akan hilang/tersembunyi otomatis.
Setelah ribbon "Format" Anda klik, kemudian silahkan klik "Shape Fill" seperti pada gambar berikut:
 |
| Memasukkan gambar atau logo ke dalam Shape |
Kemudian Excel akan menampilkan jendela dialog pilih gambar yang tersimpan pada komputer Anda.
Keempat:
Setelah gambar terpilih, dalam posisi shape ready for editing atau terklik, silahkan klik kanan mouse Anda lalu pilih "Size and Properties..." lalu aplikasi akan menampilkan menu edit gambar di sebelah kanan layar komputer Anda seperti pada gambar di bawah lalu silahkan ubah tranparansinya hingga 90%.
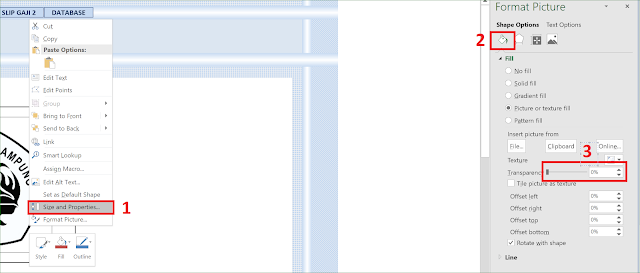 |
| Menu Editing Gambar pada Excel |
Catatan: untuk memastikan bahwa logo sudah sesuai keinginan dan tata letaknya sudah sesuai terletak tepat pada Slip Gaji, silahkan klik tab "SLIP GAJI 2".
Jika logo sudah tepat diletakkan tepat dalam kotak yang telah ExcelManiacs sediakan di dalam halaman LOGO, maka slip gaji akan terlihat seperti pada gambar berikut:
 |
| Logo pada Slip gaji |
4. Menginput dan Mengedit Data Slip Gaji
Setelah Form dan Logo slip gaji selesai Anda setting, selanjutnya adalah proses input data slip gaji.
Pada halaman ISI FORM, silahkan klik tombol INPUT/EDIT DATA, lalu aplikasi akan menampilkan form Input data seperti pada gambar di bawah kemudian isilah kolom-kolom isian sesuai rincian yang telah Anda sesuaikan sebelumnya dalam halaman ISI FORM.
Adapun fungsi tombol-tombol yang terdapat dalam Form Input Slip Gaji antara lain: tombol SAVE, NEW, CLOSE, EDIT, DELETE.
Khusus tombol DELETE akan tampil ketika tombol EDIT Anda klik.
| Tombol-tombol Form Input Slip Gaji |
Ketika ada data yang perlu Anda edit, silahkan klik tombol Edit maka form akan tampil seperti pada gambar di bawah kemudian pilihlah nama karyawan/pegawai yang hendak diubah datanya.
5. Mencetak Slip Gaji
Setelah seluruh data slip gaji pegawai/karyawan selesai Anda input, silahkan cetak Slip Gaji dengan mengklik tab "SLIP GAJI 1" atau "SLIP GAJI 2".
5.1. Mencetak Slip Gaji 1
Dalam halaman "Slip Gaji 1" terdapat kolom isian Tahun/Bulan dan Nomor Data serta tombol-tombol: INPUT/EDIT DATA, PRINT, PDF, ikon Gmail dan ikon "Whatsapp" dengan fungsi sebagai berikut:
- Kolom isian Tahun/Bulan, berfungsi memberikan perintah kepada aplikasi untuk mengisi Slip Gaji sesuai Tahun dan Bulan gaji.
- Kolom isian Nomor Data, berfungsi memberikan perintah kepada aplikasi untuk memilih data karyawan yang ingin Anda cetak slip gajinya.
- Tombol INPUT/EDIT DATA, berfungsi untuk menambah atau mengedit data slip gaji.
- Tombol PRINT, berfungsi untuk mencetak slip gaji melalui printer berdasarkan nomor data yang Anda pilih.
- Tombol PDF, berfungsi untuk menyimpan slip gaji dalam format file Pdf berdasarkan nomor data yang Anda pilih. "File Pdf akan tersimpan otomatis ke dalam Folder di mana Anda meletakkan file Aplikasi Excel Cetak Slip Gaji pada komputer Anda."
- ikon Gmail, berfungsi untuk mengcopy alamat email sesuai nomor data yang Anda masukkan. Fungsi ini dapat Anda gunakan apabila Anda akan mengirimkan file Pdf slip gaji karyawan yang bersangkutan via email.
- ikon Whatsapp, berfungsi untuk mengcopy nomor Whatsapp sesuai nomor data karyawan. Fungsi ini dapat Anda gunakan apabila Anda akan mengirimkan file Pdf slip gaji karyawan yang bersangkutan via Whatsapp versi website. Jika belum pernah mengakses aplikasi Whatsapp versi website silahkan klik https://web.whatsapp.com/
5.2. Mencetak Slip Gaji 2
Dalam halaman "Slip Gaji 1" terdapat kolom isian Tahun/Bulan dan Nomor Data serta tombol-tombol: INPUT/EDIT DATA, PRINT, PDF, tombol pilih Export ke Pdf perNomor Data dan tombol pilih Export ke Pdf per 8 orang atau perNomor Data dengan fungsi sebagai berikut:
Kolom isian Tahun/Bulan, berfungsi memberikan perintah kepada aplikasi untuk mengisi Slip Gaji sesuai Tahun dan Bulan gaji.
Kolom isian Nomor Data, berfungsi memberikan perintah kepada aplikasi untuk memilih data karyawan yang ingin Anda cetak slip gajinya.
Tombol PRINT, berfungsi untuk mencetak slip gaji melalui printer berdasarkan nomor data yang Anda pilih.
Tombol PREVIEW, berfungsi untuk melihat slip gaji dalam mode "Print Preview" berdasarkan nomor data yang Anda pilih.
Tombol PDF, berfungsi untuk menyimpan slip gaji dalam format file Pdf berdasarkan nomor data yang Anda pilih. "File Pdf akan tersimpan otomatis ke dalam Folder di mana Anda meletakkan file Aplikasi Excel Cetak Slip Gaji pada komputer Anda."
Tombol pilih Export ke Pdf perNomor Data, berfungsi untuk menyimpan slip gaji dalam format file Pdf berdasarkan nomor data yang Anda pilih .
Tombol pilih Export ke Pdf per 8 orang, berfungsi untuk menyimpan slip gaji dalam format file Pdf berdasarkan nomor data yang Anda pilih sekaligus delapan nomor data.5. DATABASE
Sesuai dengan namanya, halaman ini merupakan pusat data aplikasi yang berisi data rincian slip gaji yang telah Anda input, Anda dapat mengedit melalui halaman database dengan catatan: tidak diperkenankan untuk menghapus judul-judul kolom yang sudah ada.
Demikian penjelasan singkat panduan dalam menggunakan Aplikasi Excel Cetak Slip Gaji, Anda dapat mengunduh aplikasi versi demonya di SINI serta panduan mengaktifkan Macro Excelnya di SINI jika macro excel pada komputer Anda belum diaktifkan.
Jika sudah Anda coba dan berminat menggunakan aplikasi sesuai dengan kebutuhan Anda, silahkan hubungi ExcelManiacs via:
WhatsApp: 0813 8900 3579 atau
Email : excelmaniacsid@gmail.com
>>> Terima Kasih <<<


0 Response to "Aplikasi Excel Cetak Slip Gaji"
Post a Comment