Aplikasi Pembuatan Form SPTB, SPTJM, dan Cetak Kuitansi
Aplikasi Excel Sederhana Pembuatan Form SPTB, SPTJM, dan Cetak Kuitansi
Bagi seorang Bendahara atau staf administrasi bagian keuangan istilah SPTB dan SPTJM sudah tentu bukan suatu hal yang asing terdengar. Jika sistem administrasi keuangan masih offline atau masih manual, tentu Excel menjadi pilihan untuk menyelesaikan tugas membuat SPTB.
Lantas bagaimana dengan SPTJM?
Membuat SPTJM adalah hal yang menjadi tambahan pekerjaan yang sudah tentu membutuhkan waktu juga.
Dengan alasan tersebut maka ExcelManiacs.id buat aplikasi excel sederhana ini untuk mengatasi masalah tersebut.
Yang dapat dilakukan aplikasi ini bukan hanya SPTB, form lain seperti SPTJM, tambahan menu cetak Kuitansi, bahkan ditambah dengan fitur Hitung Pajak.
Lantas bagaimana dengan SPTJM?
Membuat SPTJM adalah hal yang menjadi tambahan pekerjaan yang sudah tentu membutuhkan waktu juga.
Dengan alasan tersebut maka ExcelManiacs.id buat aplikasi excel sederhana ini untuk mengatasi masalah tersebut.
Yang dapat dilakukan aplikasi ini bukan hanya SPTB, form lain seperti SPTJM, tambahan menu cetak Kuitansi, bahkan ditambah dengan fitur Hitung Pajak.
Langsung saja, silahkan unduh file: Aplikasi Pembuatan Form SPTB, SPTJM, dan Cetak Kuitansi dan jangan lupa untuk mengunduh panduannya di SINI atau bisa di baca di Cara Mengaktifkan Macro Excel untuk mengaktifkan fitur macro excelnya jika program excel pada PC Anda belum diaktifkan.
Panduan Menggunakan Aplikasi
1. Mengaktifkan Add-Ins Terbilang
Silahkan lihat panduan cara mengaktifkan Add-Ins Terbilang pada program MS Office excel Anda di sini.
baca juga: APLIKASI DUPAK DOSEN
baca juga: APLIKASI DUPAK DOSEN
2. Menginput Data Identitas
Setelah Add-Ins terbilang pada Excel Anda aktif, silahkan buka file aplikasi yang sudah Anda unduh tadi, kemudian pada akan tampil menu input Data seperti pada gambar di bawah dan isilah data yang dibutuhkan sesuai kolom-kolom yang telah disediakan.
3. Menginput Rincian
Langkah selanjutnya adalah menginput rincian kegiatan, silahkan klik tab Rincian, kemudian akan tampil pada monitor PC Anda seperti gambar di bawah.
Isilah kolom pada tabel seperti yang terdapat dalam gambar di atas, kolom-kolom isian tersebut adalah sebagai berikut:
 |
| Menu Input Rincian Kegiatan |
- kolom Nomor, adalah kolom yang berfungsi untuk menghitung jumlah rincian kegiatan yang telah diinput. (kolom ini akan terisi otomatis).
- kolom Penerima, diisi dengan Nama atau Rekanan yang menerima pembayaran atas belanja barang/jasa dalam kegiatan tersebut.
- kolom Uraian, kolom ini diisi dengan uraian kegiatan yang berkaitan dengan pembayaran atas belanja barang/jasa yang akan diajukan sebagai pengajuan atau pertanggungjawaban belanja.
- kolom Jumlah, diisi dengan jumlah nominal rupiah yang telah atau akan diajukan dalam kegiatan tersebut.
- Kolom Jenis Pajak, kolom ini berfungsi untuk menentukan jumlah nominal pajak yang harus dibayarkan dalam setiap kegiatan. Jika Anda klik pada cell dalam kolom tersebut maka akan tampil menu dropdown pilihan jenis pembayaran pajak. Di bawah ini adalah gambar menu pilihan jenis pajak tersebut.
Pilih jenis pajak yang sesuai dengan kegiatan, maka kolom PPN, PPh 22, dan PPh 23 akan terisi otomatis sesuai dengan pilihan yang telah Anda tentukan.Menu pilih Jenis Pajak
4. Mencetak SPTB
Jika seluruh data pembayaran belanja kegiatan telah Anda input, langkah selanjutnya adalah mencetak SPTB.
Klik tab SPTB, lalu akan tampil dalam monitor PC Anda seperti gambar berikut.
Dalam tampilan aplikasi seperti gambar di atas, terdapat tombol-tombol yang berfungsi sebagai berikut:
 |
| Menu Cetak SPTB |
- tombol PROSES berfungsi memerintahkan excel untuk memproses form SPTB agar baris-baris kolom yang masih kosong atau tidak di input dalam menu input Rincian disembunyikan dan siap untuk dicetak/diprint:
- tombol RESET berfungsi memerintahkan excel untuk memproses form SPTB mengembalikan form SPTB dalam keadaan belum siap untuk dicetak.
- tombol CETAK berfungsi untuk mencetak/print form SPTB. Tombol CETAK yang ExcelManiacs.id buat hanya dapat mencetak satu rangkap dokumen saja dalam setiap kliknya, namun apabila Anda menghendaki tombol ini mencetak lebih dari satu dokumen ExcelManiacs.id dapat mensettingnya kemudian.
- tombol Edit (Unprotect Sheet), berfungsi untuk mengedit format SPTB sesuai dengan kehendak Anda. ExcelManiacs.id sarankan ketika dalam mode ini agar berhati-hati dalam mengedit cell-cellnya karena terdapat rumus-rumus yang berpengaruh pada hasil perhitungannya.
- tombol Lock, berfungsi mengunci form SPTB agar tidak terjadi kesalahan atau ketidaksengajaan menekan tombol pada keyboard yang mengakibatkan kesalahan atau aplikasi error.
5. Mencetak SPTJM
Adapun langkah-langkah mencetak SPTJM adalah sama dengan langkah-langkah mencetak SPTB sebagaimana ExcelManiacs.id jelaskan di atas.
6. Mencetak Kuitansi
Format kuitansi yang ExcelManiacs.id buat dalam aplikasi ini adalah kuitansi pada format umum yang dijual bebas di pasaran. Jika Anda membutuhkan format kuitansi sesuai dengan keinginan Anda silahkan baca petunjuknya di sini.
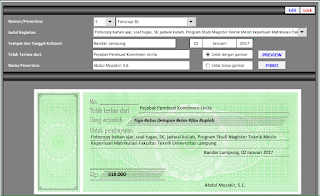 |
| Menu Cetak Kuitansi |
Adapun langkah-langkah cara mencetak kuitansi dalam aplikasi ini sebagaimana dalam gambar di atas adalah sebagai berikut:
- Pilih Nomor/Penerima, maka otomatis Judul Kegiatan akan tampil sesuai dengan nomor atau penerima yang Anda pilih.
- Isi kolom Tempat dan Tanggal Kuitansi.
- Isi kolom Telah Terima dari yakni diisi dengan nama pejabat yang menyerahkan dana kegiatan.
- Isi kolom Nama Penerima.
- Pilih tombol pilihan (Option Button) "Cetak dengan gambar" atau "Cetak tanpa gambar", maksud dari tombol pilihan tersebut adalah a. Cetak dengan gambar maksudnya cetak kuitansi dengan gambar kuitansi yang terdapat dalam aplikasi. sedangkan b. Cetak tanpa gambar maksudnya cetak kuitansi tanpa menggunakan gambar kuitansi yang terdapat dalam aplikasi. Berikut tampilan Print Previewnya:
 |
| Cetak kuitansi dengan gambar |
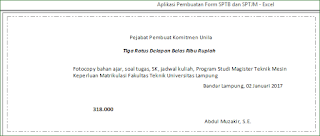 |
| Cetak kuitansi tanpa gambar |
Jika langkah 1 sampai dengan langkah 5, maka silahkan tekan tombol PRINT untuk mencetak kuitansinya.
baca juga: CARA SETTING UKURAN KERTAS F4
baca juga: CARA SETTING UKURAN KERTAS F4
Tambahan
1. Tabel Hitung Pajak
Silahkan klik tombol Tabel Hitung Pajak, Anda akan diarahkan ke halaman menu TABEL PERHITUNGAN PAJAK PPN DAN PPH, dalam tabel tersebut menjelaskan persentase perhitungan pajak PPN maupun PPh berdasarkan Jenis Kegiatan/Pembayarannya yang dibagi menjadi beberapa kategori.
Dicantumkan juga dasar hukum yang menjadi panduan perhitungan pajaknya.
2. Simulasi Hitung Pajak
Silahkan lihat gambar di bawah ini:
 |
| Simulasi hitung pajak |
Demikian panduan menggunakan Aplikasi Pembuatan Form SPTB, SPTJM, dan Cetak Kuitansi yang ExcelManiacs.id rancang, semoga bermanfaat bagi produktivitas pekerjaan Anda.
- Download panduan mengaktifkan macro excel di SINI
- Atau bisa Anda baca: Cara Mengaktifkan Macro Excel.
Download aplikasi:
Silahkan isi pada kolom Komentar, jika ada pertanyaan seputar aplikasi atau silahkan klik di sini untuk bertanya seputar excel tentang hal lainnya.
Butuh aplikasi serupa namun dalam Format berbeda? silahkan klik di sini


0 Response to "Aplikasi Pembuatan Form SPTB, SPTJM, dan Cetak Kuitansi"
Post a Comment