Aplikasi Excel Formulir Pengisian DUPAK Dosen
Aplikasi Excel Pengisian DUPAK Dosen
Bagi Dosen atau Tenaga Pendidik di lingkungan perguruan tinggi yang akan mengajukan kenaikan Jabatan Fungsional.
Aplikasi berbasis MS. Office Excel yang sederhana ini dapat membantu mempermudah dosen untuk mengisi formulir DUPAK agar tidak repot dan terhindar dari kesalahan perhitungan.
Berikut tampilannya Menu Utamanya...
Aplikasi berbasis MS. Office Excel yang sederhana ini dapat membantu mempermudah dosen untuk mengisi formulir DUPAK agar tidak repot dan terhindar dari kesalahan perhitungan.
Berikut tampilannya Menu Utamanya...
1. FITUR APLIKASI
Adapun fitur yang tersedia dalam aplikasi ini antara lain:- Mudah, urutan pengisian formulir yang tersusun langkah demi langkah sehingga tidak membingungkan.
- Cepat, satu kali input data kegiatan maka otomatis terisi ke formulir yang lain. Misal, Dosen dengan jabatan Asisten Ahli melaksanakan kegiatan Hasil penelitian atau hasil pemikiran yang didesiminasikan, maka nilai angka kredit kegiatan tersebut langsung terinput ke formulir DUPAK dan terbaca ke Pernyataan Penelitian.
- Lengkap, Seluruh formulir yang dibutuhkan seorang Dosen untuk mengajukan kenaikan jabatannya sudah ada dalam aplikasi ini.
Catatan Penting: Sebelum membuka file aplikasi berbasis MS. Office Excel ini, pastikan fitur macro dalam program excel anda sudah diaktifkan, silahkan baca panduan Cara Mengaktifkan Macro Excel agar aplikasinya dapat anda gunakan pada PC Anda.
Video Cara Mengaktifkan Macro Excel:
Video Cara Mengaktifkan Macro Excel:
Setelah fitur macro excel pada PC anda sudah aktif, silahkan download dan buka aplikasinya dan akan tampil tampilan layar menu utama seperti gambar di bawah.
 |
| Menu Utama Aplikasi DUPAK Dosen |
Agar lebih memudahkan pengisian, jangan lupa untuk terlebih dahulu mengumpulkan berkas pendukungnya.
setelah berkas lengkap, berikut langkah-langkah pengisian formulir usul kenaikan jabatan fungsional Anda.
2. CARA MENGINPUT DATA
Adapun menu input data yang terdapat dalam aplikasi Formulir Pengisian DUPAK Dosen ini terdiri dari:
- Identitas;
- Pendidikan;
- Penelitian;
- Pengabdian;
- Penunjang; dan,
- Tim Penilai.
 |
| Menu Input Data |
Berikut adalah langkah-langkah menginput data aplikasi Aplikasi Excel Formulir Pengisian DUPAK Dosen:
- Mengisi Identitas Anda
Klik tombol Identitas untuk masukkan identitas Anda sesuai kolom-kolom isian yang disediakan, pada aplikasi akan tampil menu isian identitas seperti gambar di bawah.
 |
| Menu Input Identitas |
- Mengisi data Kegiatan Unsur Pendidikan
Setelah selesai dengan pengisian identitas, kemudian tekan tombol Pendidikan. Menu input data Kegiatan Unsur Pendidikan terdiri dari:
- Unsur Pendidikan adalah unsur kegiatan dosen dalam mengikuti pendidikan formal dan memperoleh gelar/sebutan/ijazah dan kegiatan mengikuti diklat prajabatan golongan III yang akan diajukan angka kreditnya;
- Unsur Pelaksanaan Pendidikan adalah unsur kegiatan dosen dalam melaksanakan perkuliahan/tutorial/perkuliahan praktikum dan membimbing, menguji serta menyelenggarakan pendidikan di laboratorium, praktik keguruan, bengkel/studio/kebun percobaan/teknologi pengajaran dan praktik lapangan (setiap semester).
Kegiatan Unsur Pendidikan dan Unsur Pelaksanaan Pendidikan dapat ditambahkan dengan mengklik tombol Edit seperti gambar di bawah ini:
 |
| Menu Input Unsur Pendidikan |
- Mengisi data kegiatan Unsur Pelaksanaan Penelitian
Selanjutnya adalah mengisi data kegiatan Pelaksanaan Penelitian dengan mengklik tombol Penelitian, adapun sub unsur dari kegiatan ini meliputi:
- Menghasilkan karya ilmiah;
- Menerjemahkan/menyadur buku ilmiah yang diterbitkan (ber ISBN);
- Membuat rancangan dan karya teknologi/seni yang dipatenkan secara nasional atau internasional; dan
- Membuat rancangan dan karya teknologi yang tidak dipatenkan; rancangan dan karya seni monumental/seni pertunjukan; karya sastra.
Seluruh kegiatan Unsur Penelitian dapat ditambahkan dengan mengklik tombol Edit, yang kemudian akan tampil menu input seperti gambar di bawah adalah menu input data sub unsur nomor 2 yaitu kegiatan Menerjemahkan/menyadur buku ilmiah yang diterbitkan (ber ISBN):
 |
| Menu Input Data kegiatan Unsur Penelitian |
Keterangan:
Tombol-tombol yang terdapat di dalam menu input kegiatan Unsur Penelitian terdiri dari:
Selanjutnya adalah mengisi data kegiatan Pelaksanaan Pengabdian dengan cara mengklik tombol Pengabdian, adapun sub unsur dari kegiatan ini meliputi:Tombol-tombol yang terdapat di dalam menu input kegiatan Unsur Penelitian terdiri dari:
- Back berfungsi sebagai tombol navigasi yang mengarahkan Anda ke menu input sebelumnya;
- Home berfungsi sebagai tombol navigasi yang mengarahkan Anda ke menu utama;
- Peer berfungsi sebagai tombol navigasi yang mengarahkan Anda ke menu mencetak Lembar Hasil Penilaian Sejawat Sebidang atau Peer Review.
- Nilai Gabungan berfungsi sebagai tombol navigasi yang mengarahkan Anda ke menu mencetak Surat Keterangan nilai Gabungan dari Reviewer.
 |
| Lembar Hasil Penilaian Sejawat Sebidang atau Peer Review |
 |
| Surat Keterangan nilai Gabungan dari Reviewer |
- Mengisi data kegiatan Unsur Pelaksanaan Pengabdian
- Menduduki jabatan pimpinan pada lembaga pemerintahan/pejabat negara yang harus dibebaskan dari jabatan organiknya;
- Melaksanakan pengembangan hasil pendidikan, dan penelitian yang dapat dimanfaatkan oleh masyarakat/industry;
- Memberi latihan/penyuluhan/ penataran/ceramah pada masyarakat, terjadwal/terprogram;
- Memberi pelayanan kepada masyarakat atau kegiatan lain yang menunjang pelaksanaan tugas pemerintahan dan pembangunan; dan
- Membuat/menulis karya pengabdian pada masyarakat yang tidak dipublikasikan.
Cara untuk menambah data Pelaksanaan Pengabdian sama dengan cara menambah data kegiatan pelaksanaan Penelitian.
- Mengisi data kegiatan Unsur Penunjang Tugas Dosen
Menu input data selanjutnya adalah mengisi data kegiatan Penunjang Tugas Dosen yaitu dengan cara mengklik tombol Penunjang, adapun sub unsur dari kegiatan ini meliputi:
- Menjadi anggota dalam suatu Panitia/Badan pada Perguruan Tinggi;
- Menjadi anggota panitia/badan pada lembaga pemerintah;
- Menjadi anggota organisasi profesi;
- Mewakili perguruan tinggi/lembaga pemerintah;
- Menjadi anggota delegasi nasional ke pertemuan internasional;
- Berperan serta aktif dalam pertemuan ilmiah;
- Mendapat tanda jasa/penghargaan;
- Menulis buku pelajaran SLTA ke bawah yang diterbitkan dan diedarkan secara nasional;
- Mempunyai prestasi di bidang olahraga/-humaniora; dan
- Menjadi anggota tim penilaian jabatan Akademik Dosen
Cara untuk menambah data pelaksanaan kegiatan Penunjang Tugas Dosen sama dengan cara menambah data kegiatan unsur kegiatan sebelumnya.
- Mengisi data Tim Penilai
Klik tombol Tim Penilai untuk masukkan Tim Penilai Anda sesuai kolom-kolom isian yang disediakan. Pada aplikasi akan tampil menu isian Tim Penilai seperti gambar di bawah.
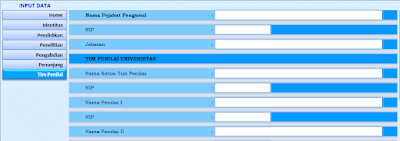 |
| Menu Input Tim Penilai |
Setelah Anda selesai mengisi seluruh formulir menu Input Data, langkah selanjutnya adalah mencetak Output Data.
3. CARA MENCETAK
Cara mencetak dalam aplikasi Formulir Pengisian DUPAK Dosen ini terdapat pada tombol-tombol menu Output Data yang terdapat dalam aplikasi ini untuk mengisi formulir DUPAK terdiri dari:
- DUPAK;
- Pernyataan Pendidikan;
- Pernyataan Penelitian;
- Pernyataan Pengabdian;
- Pernyataan Penunjang;
- Pernyataan Keabsahan;
- Pernyataan Website;
- Validasi Karya Ilmiah; dan
- Surat Keterangan.
Screenshoot tampilan tombol-tombol Output Data.
 |
| Tombol Output Data |
- Mencetak Formulir DUPAK
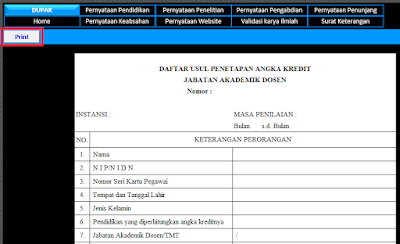 |
| Menu Cetak Formulir DUPAK |
- Mencetak Surat Pernyataan
Cara mencetak seluruh Surat Pernyataan, contoh ketika Anda akan mencetak Surat Pernyataan Pendidikan, silahkan klik tombol Pernyataan Pendidikan dan akan tampil seperti gambar di bawah:
 |
| Menu Cetak Surat Pernyataan Pendidikan |
Pada gambar di atas terdapat tombol-tombol yang bertanda segiempat berwarna merah yang berfungsi sebagai:
- tombol Proses, berfungsi untuk memproses Surat Pernyataan ke posisi siap di cetak;
- tombol Cancel, berfungsi untuk mereset Surat Pernyataan apabila Anda mengedit atau merubah data input pelaksanaan kegiatan yang Anda pilih.
- tombol Print, berfungsi untuk mencetak Surat Pernyataan. (tombol ini berfungsi hanya untuk menghasilkan hasil cetakan hanya 1 (satu) rangkap). Tips: tekan Ctrl+P pada keyboard apabila Anda ingin menambahkan opsi pencetakan lain.
- tombol Edit, berfungsi untuk mengedit atau merubah data input pelaksanaan kegiatan yang Anda pilih.
Demikian panduan singkat bagaimana cara menggunakan aplikasi Formulir Pengisian DUPAK Dosen.
Kritik dan saran atau pertanyaan seputar aplikasi, silahkan sampaikan melalui kolom Komentar di bawah halaman ini.
Unduh Aplikasi:
Cara mengaktifkan fitur macro jika program MS Office Excel belum diaktifkan agar aplikasi dapat Anda gunakan, silahkan klik link downloadnya di SINI.
atau bisa di baca: Cara Mengaktifkan Macro Excel.
atau bisa di baca: Cara Mengaktifkan Macro Excel.

aplikasi yang sangat bagus dan membantu skali, bolehkah kami tw passwordnya utk mengganti logo dll?trmksh
ReplyDeleteSangat membantu bagi Perguruan Tinggi dalam penilaian DUPAK. Tolong Passwordnya. Thanks
ReplyDeleteSilahkan cek email Anda.
DeleteTerima kasih.
Sangat membantu bagi Perguruan Tinggi dalam penilaian DUPAK. Tolong Passwordnya. Thank you in advance.
ReplyDeleteSilahkan email ke excelmaniacsid@gmail.com untuk mendapatkan aplikasi DUPAK Dosen yang Unprotect.
DeleteTerima kasih.
sangat menolong, bantu aplikasi dupak yang unprotek
ReplyDeleteAplikasi sangat membantu...Tolong dong passwordnya gan...thanks
ReplyDeleteSilahkan baca Cara Mendapatkan aplikasi Gratis di akhir posting
Deletemas admin saya kirim konfirmasi ke email...mohon arahan selanjutnya...terimakasih
ReplyDeleteterimaksih sekali, aplikasinya sangat membantu gan..tolong donk paswordnya..
ReplyDeleteTerima kasih banyak dan sangat membantu bagaimana cara mengganti logo.
ReplyDeleteAplikasinya sangat membantu. Apakah kami bisa meminta pasword aplikasinya ?
ReplyDeleteUntuk mendapatkan aplikasi yang hanya dapat digunakan, silahkan lihat caranya di:
Deletewww.excelmaniacs.id/p/aplikasi_17.html
Kalo ingin mebeli aplikasi apakah bisa kemudian nama perguruan tinggidapat diganti
ReplyDeleteInfo dong min ke email lazuardi24@gmail.com klo aplikasi ini bisa dimanfaatkan dengan mengganti logo
ReplyDeleteBagaimana cara menambah baris pada setiap item? karena kegiatannya lebih banyak dari 4
ReplyDeleteSangat membantu bagi Perguruan Tinggi dalam penilaian DUPAK. Bolehkah saya meminta password aplikasnya?. Thanks
ReplyDelete