Cara Memproteksi Cell dengan Data Validation
Cara Memproteksi Cell dengan Data Validation
Materi posting ExcelManiacs.id kali ini adalah materi yang Excel Maniacs dapatkan dari pertanyaan salah satu pengunjung setia ExcelManiacs.id, adapun pertanyaan rekan Excel Maniacs tersebut adalah:
Bagaimana caranya memproteksi "Cell" apabila pada cell E2 sudah terisi angka/huruf, maka cell D2, F2, dan G2 tidak bisa diisi dan menampilkan pesan "ERROR"? atau dengan kata lain dalam satu baris hanya boleh terisi 1 cell saja?
Setelah mencoba berbagai cara ditempuh dan dengan mencurahkan segenap kemampuan yang "seadanya", akhirnya Excel Maniacs temukan salah satu cara yang cukup efektif untuk menjawab pertanyaan tersebut.
Excel Data Validation
Bagaimana cara menggunakan Custom Data Validation agar apabila sudah diinput misalkan pada cell E2, maka cell D2, F2, dan G2 tidak bisa diisi dan menampilkan pesan "ERROR"?
Silahkan unduh file: Custom Data Validation, kemudian Excel Maniacs akan jelaskan dengan singkat langkah-langkah bagaimana caranya Memproteksi Cell dengan Data Validation, berikut langkah-langkahnya:
1. Membuat Rumus
Rumus yang harus kita formulasikan adalah rumus yang menerjemahkan logika dari pertanyaan tersebut yakni "apabila pada cell E2 sudah terisi angka/huruf, maka cell D2, F2, dan G2 tidak bisa diisi lagi begitu pula sebaliknya.
Silahkan masukkan formula misal di Cell H2:
=IF(COUNT($D3:$G3)>1;FALSE;TRUE)
 |
| Formula untuk Data Validasi |
2. Membuat Data Validasi
Selanjutnya Copy rumus di atas dengan cara:
- Arahkan kursor ke Cell H3 lalu tekan tombol keyboard (F2) dan block seluruh rumus dalam Cell tersebut lalu silahkan tekan tombol keyboard (Ctrl + C).
- Kemudian akses menu Data Validation.
- Untuk mengakses menu "Data Validation Excel", terlebih dahulu tempatkan kursor mouse ke Cell D3 lalu silahkan klik Ribbon "Data" atau tekan keyboard (Alt + A) kemudian klik Data Validation seperti pada gambar di bawah:
 |
| Mengakses menu data validation excel |
Kemudian akan tampil Menu seperti pada gambar berikut:
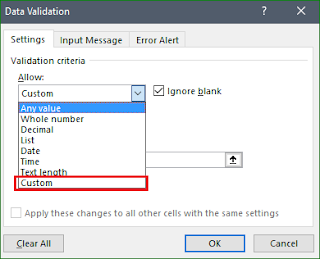 |
| Menu Data Validation |
Lalu silahkan klik menu dropdown seperti pada gambar di atas kemudian pilih "Custom" lalu klik "Formula Bar" lalu Paste (Ctrl + V) harus sama persis seperti pada gambar di bawah ini:
 |
| Copy Paste Formula |
Selanjutnya untuk menampilkan pesan ERROR sesuai dengan yang Anda inginkan. Masih dalam Menu Data Validation, silahkan klik Tab Error Alert kemudian isi dengan tulisan seperti terlihat dalam gambar di bawah ini:
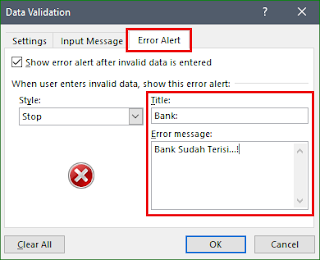 |
| Membuat Pesan Error pada menu Data Validasi |
3. Menerapkan Data Validasi ke Cell Selanjutnya
Setelah Cell D3 sudah terisi Data Validasi, silahkan Copy lalu Paste Cell D3 tersebut ke Cell E3, F3, dan G3.
Cukup dengan cara Copy Paste maka Data Validasi maka cell-cell pada baris berikutnya dapat Anda terapkan Data Validasinya.
 |
| Cell sudah terisi Data Validasi |
Silahkan download file: Cara Memproteksi Cell dengan Data Validation tersebut agar dapat Anda modifikasi dan dapat Anda gunakan sesuai dengan kebutuhan pekerjaan Anda.
Video tutorial singkat sebagai berikut:
Video tutorial singkat sebagai berikut:
<<< Semoga Bermanfaat >>>
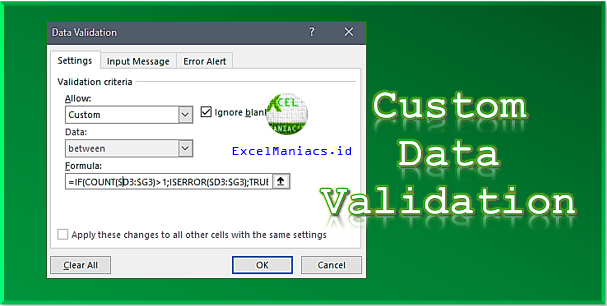
keren dan kreatif...
ReplyDeleteTerima kasih
Delete