
Aplikasi Excel Surat Undangan Dinas
Aplikasi Excel Surat Undangan Dinas
Microsoft Office Word adalah program andalan bagi kebanyakan pengadministrasi surat yang dalam membuat sebuah surat dinas. Misal membuat surat undangan, pada umumnya seorang staf administrasi tata persuratan melakukan kegiatan "copy paste" dokumen atau isi surat yang lama lalu mengedit dan mengetik ulang satu persatu detail surat baik itu tanggal, perihal, tujuan, dan lain-lain yang semua hal tersebut harus dilakukan dengan penuh konsentrasi dan apabila tidak "fokus" maka dapat dipastikan kesalahan pengetikan adalah hal yang paling sering terjadi.
Hal tersebut tentu sangat berpengaruh pada efektifitas dan efisiensi kerja dan tentu berdampak buruk bagi penilaian kinerja kita.
Hal tersebut tentu sangat berpengaruh pada efektifitas dan efisiensi kerja dan tentu berdampak buruk bagi penilaian kinerja kita.
Bagi Anda yang memiliki keinginan untuk selalu meningkatkan kinerja, ExcelManiacs.id kali ini akan menyajikan alternatif atau pilihan lain bagi Anda dalam membuat sebuah surat dinas. Lebih spesifik lagi, ExcelManiacs.id akan memperkenalkan sebuah aplikasi berbasis Microsoft Office Excel yang memiliki fungsi sebagai aplikasi pembuat surat undangan dinas.
Tak perlu bagi ExcelManiacs.id membandingkan kelebihan dan kekurangan dalam membuat sebuah surat dinas antara menggunakan Office Word dan Office Excel karena tentu keduanya mempunyai kelebihan dan kekurangan.
Namun, dikarenakan ExcelManiacs.id adalah seorang "maniak excel", tak ada salahnya jika Anda mencoba manfaat lebih dari Office Excel yang mana "hanya" untuk membuat sebuah surat undanganpun menggunakan "Aplikasi Excel".
Efektif dan Efisien
Dua kata di atas bisa dikatakan adalah jati diri aplikasi ini, mengapa demikian?
Untuk mengetahui jawabannya, silahkan download aplikasinya di Aplikasi Excel Surat Undangan Dinas, lalu unduh panduan mengaktifkan fitur Macro Excelnya di SINI dan Andapun bisa baca: Cara Mengaktifkan Macro Excel.
Berikut video cara mengaktifkan macro excel:
Kemudian ExcelManiacs.id akan pandu Anda bagaimana cara menggunakan Aplikasi Excel Surat Undangan Dinas ini sehingga dua kata di atas benar-benar dapat Anda buktikan:).
Berikut video cara mengaktifkan macro excel:
Kemudian ExcelManiacs.id akan pandu Anda bagaimana cara menggunakan Aplikasi Excel Surat Undangan Dinas ini sehingga dua kata di atas benar-benar dapat Anda buktikan:).
Cara Menggunakan Aplikasi Excel Surat Undangan Dinas
 |
| Halaman Utama Aplikasi |
Gambar di atas adalah tampilan menu utama aplikasi yang mana terdapat beberapa tombol yang berfungsi sebagai tombol-tombol perintah dalam menggunakan aplikasi. Adapun langkah-langkah dalam menggunakan ini adalah sebagai berikut:
1. INPUT DATA IDENTITAS DAN REFERENSI
Adapun data yang harus diinput ke dalam aplikasi ini adalah dengan terlebih dahulu memasukkan data-data Identitas dan Referensi. Cara mengisi data Identitas dan Referensi tersebut dapat Anda akses melalui tombol-tombol navigasi seperti pada gambar di bawah:
| Tombol-tombol navigassi aplikasi |
- Menginput IDENTITAS
Silahkan klik tombol IDENTITAS kemudian aplikasi akan mengarahkan Anda ke menu pengisian identitas instansi seperti terlihat pada gambar berikut kemudian isilah kolom-kolom tersebut sesuai dengan kebutuhan pada instansi Anda:
 |
| Menu Input Data Instansi |
Catatan: Dalam menu input identitas terdapat kolom isian Alamat (untuk kop surat) dimana kolom isian tersebut harus Anda isi sesuai dengan gambar Preview Kop Surat yang terletak di bawah menu input, ExcelManiacs.id menggunakan program Microsoft Office Excel versi 2016 sehingga gambar tersebut berfungsi sebagai pratinjau kop surat yang terdapat dalam aplikasi surat undangan.
- Menginput REFERENSI
Menu input REFERENSI mempunyai fungsi sebagai data rujuk aplikasi yang memudahkan Anda ketika melakukan input data surat undangan. Klik tombol REFERENSI maka aplikasi akan mengarahkan Anda ke menu input seperti pada gambar di bawah ini:
 |
| Menu Input Data Referensi |
2. INPUT DATA SURAT UNDANGAN DINAS
Setelah data Identitas dan Referensi selesai Anda isi, langkah selanjutnya adalah menginput data surat. Dalam halaman utama aplikasi atau tab navigasi UNDANGAN Silahkan klik tombol bertulis + DATA kemudian akan tampil form input data surat undangan sebagaimana terlampir dalam gambar di bawah ini:
 |
| Form Input Surat Undangan |
Seperti terlihat pada gambar di atas, terdapat tiga menu tab yang terdiri dari dari:
- tab Pembuka
Tab Pembuka berisi kolom-kolom isian pembuka surat seperti: Nomor dan Kode Surat, Tanggal Surat, Perihal, dan pilihan Tujuan Surat (Mengundang). Pilihan dalam kolom "Mengundang" terdiri dari dua pilihan yaitu ke satu tujuan undangan (Jabatan/Unit Kerja) atau ke lebih dari satu tujuan undangan.
- tab Isi Surat
Dalam menu ini, kolom-kolom isian yang harus Anda input terdiri atas: Kata Pembuka, Tanggal Undangan (kegiatan), Waktu, Tempat, dan Acara pelaksanaan. Tak boleh ditinggalkan juga adalah kolom isian Kata Penutup, Penandatangan Surat Undangan (Pejabat Pengundang), dan Tembusan Surat.
- tab Daftar Hadir
Fitur tambahan yang membuat aplikasi ini sangat efisien adalah adanya fitur membuat DAFTAR HADIR. Daftar hadir sangat dibutuhkan apabila surat undangan yang kita buat adalah surat undangan rapat atau kegiatan yang membutuhkan bukti sebuah absensi kehadiran.
Hanya dengan mengisi beberapa kolom dalam tab Daftar Hadir ini, maka daftar hadir siap Anda cetak tanpa repot-repot dengan membuat dokumen Word atau Excel yang baru.
Kemudian klik tombol SAVE untuk menyimpan data isian surat undangan, klik tombol CLEAR untuk menambah surat baru dan klik tombol CLOSE untuk menutup form input dan kembali ke menu utama aplikasi.
3. MengEDIT DATA SURAT UNDANGAN DINAS
Sebuah aplikasi, sesempurna apapun itu, ditambah lagi manusia sebagai pengoperasinya tentu kesalahan adalah hal yang mustahil dihindari. Apabila hal tersebut terjadi, aplikasi ini menyediakan tempat bagi Anda untuk memperbaiki kesalahan yaitu hanya dengan cara mengklik tombol EDIT, maka form edit data surat akan tampil kemudian pilihlah nomor data surat yang akan diperbaiki lalu form akan terlihat persis seperti Anda pertama kali menginput data surat undangan. Perbedaannya dalam kolom-kolom isian pada form edit ini sudah terisi dan Anda hanya tinggal mengganti kolom-kolom mana saja yang perlu diperbaiki.
4. MENCETAK SURAT UNDANGAN
Adapun cara mencetak surat undangan dinas adalah sebagai berikut:
1. Pilih Nomor Data Surat Undangan
Aplikasi Excel Surat Undangan Dinas ini dapat menampung puluhan bahkan ribuan data surat, maka terlebih dahulu kita harus memilih nomor surat mana yang akan Anda cetak dengan cara mengetik atau memilih pada "combo box" seperti pada gambar di bawah ini:
 |
| Combo Box Pilih Nomor Data Surat |
2. Klik tombol PROSES
Tombol PROSES, berfungsi memerintahkan aplikasi memproses surat undangan ke posisi siap untuk dicetak.
 |
| Tombol-tombol Menu Cetak Surat Undangan |
 |
| Informasi Proses Data Sukses |
3. Klik tombol PRINT
Setelah tombol OK pada gambar informasi di atas Anda klik kemudian silahkan klik tombol PRINT yang tentunya aplikasi akan mencetak surat undangan sesuai dengan nomor data yang telah Anda pilih sebelumnya.
Sedangkan tombol Reset mempunyai fungsi sebagai tombol untuk mengembalikan konsep surat undangan seperti semula dan apabila tombol ini Anda klik maka dapat terlihat informasi sebagaimana tergambar di bawah ini:
 |
| Informasi Teks |
5. MENCETAK DAFTAR HADIR
Mencetak daftar hadir dapat Anda lakukan dengan cara mengklik tombol navigasi DAFTAR HADIR yang mengarahkan Anda ke halaman daftar hadir, kemudian langsung saja klik tombol PRINT tanpa perlu menekan tombol lainnya karena daftar hadir otomatis terproses ketika Anda melakukan proses mencetak surat undangan sebelumnya.
Berikut tampilan aplikasi dalam menu cetak daftar hadir:
Berikut tampilan aplikasi dalam menu cetak daftar hadir:
 |
| Menu Cetak Daftar Hadir |
6. MENGANTI LOGO
Logo pada Kop Surat dalam Aplikasi Excel Surat Undangan Dinas ini tentu harus diganti sesuai dengan unit kerja atau instansi di mana Anda bertugas. ExcelManiacs.id sediakan cara bagaimana mengganti logo pada kop surat undangan dinas dengan cara mengklik tombol Ganti Logo lalu akan tampil teks "Klik kanan pada gambar lalu pilih 'Change Picture'…!" lalu ikuti langkahnya seperti pada gambar di bawah ini:
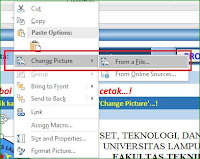 |
| Cara Mengganti Logo |
Demikian penjelasan singkat dari ExcelManiacs.id tentang Aplikasi Excel Surat Undangan Dinas, mudah-mudahan bermanfaat bagi Anda yang selalu berusaha meningkatkan kinerja dan profesionalitas.
Silahkan unduh aplikasinya pada link di bawah ini untuk mengetahui seberapa efektif dan efisiennya Aplikasi Excel Surat Undangan Dinas ini.
Jangan lupa unduh panduan mengaktifkan macro excelnya di SINI agar aplikasi dapat digunakan pada PC Anda jika fitur Macro pada MS Office Excel belum diaktifkan.
Atau Andapun bisa lihat cara mengaktifkan macro excelnya di Cara Mengaktifkan Macro Excel.
Pertanyaan seputar aplikasi, silahkan kirim pertanyaan Anda melalui kolom KOMENTAR di bawah halaman ini.
Jika Anda membutuhkan Aplikasi Excel Surat Undangan Dinas dalam Format berbeda, silahkan klik di SINI.
Silahkan unduh aplikasinya pada link di bawah ini untuk mengetahui seberapa efektif dan efisiennya Aplikasi Excel Surat Undangan Dinas ini.
Jangan lupa unduh panduan mengaktifkan macro excelnya di SINI agar aplikasi dapat digunakan pada PC Anda jika fitur Macro pada MS Office Excel belum diaktifkan.
Atau Andapun bisa lihat cara mengaktifkan macro excelnya di Cara Mengaktifkan Macro Excel.
Pertanyaan seputar aplikasi, silahkan kirim pertanyaan Anda melalui kolom KOMENTAR di bawah halaman ini.
Jika Anda membutuhkan Aplikasi Excel Surat Undangan Dinas dalam Format berbeda, silahkan klik di SINI.













