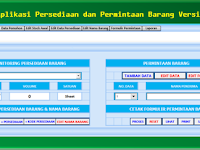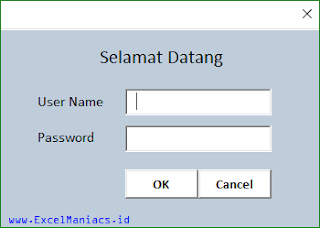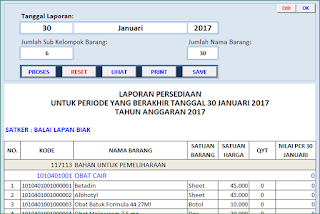Aplikasi Excel Cetak Blanko Sertifikat/Piagam
Aplikasi Untuk Mencetak Blanko Sertifikat/Piagam
Menindaklanjuti permintaan dari rekan pengadministrasi di Bengkulu yang bekerja di sebuah perusahaan penerbit sertifikat mengemudi, salah tugas dalam pekerjaannya adalah:
- Membuat data catatan registrasi pendaftar yang mengajukan lisensi mengemudi;
- Merekapitulasi dan membuat laporan; serta
- Mencetak blanko sertifikat.
Melihat dari ketiga tugas di atas, jika mengandalkan program Microsoft Office Excel "murni", tentu membutuhkan waktu cukup lama.
Berdasarkan hal tersebut maka ExcelManiacs.id coba membuat aplikasi yang dapat melakukan ketiga pekerjaan tersebut dapat dilakukan hanya dengan sekali kerja saja. Tak perlu menunggu waktu lama kemudian ExcelManiacs.id membuat aplikasi yang diberi nama "Aplikasi Excel Cetak Blanko Sertifikat/Piagam".
sedang cari aplikasi lain? silahkan baca juga: Aplikasi Excel Pembuatan Surat Tugas
Silahkan unduh: Aplikasi Excel Cetak Blanko Sertifikat/Piagam, selanjutnya ExcelManiacs.id akan jelaskan bagaimana cara menggunakan Aplikasi Excel Cetak Blanko Sertifikat/Piagam ini semoga dapat bermanfaat bagi rekan-rekan sekalian.
Bagi Anda yang mempunyai tugas serupa namun dalam format sertifikat, piagam, ataupun blanko lainnya dan berminat menggunakan aplikasi berbasis Microsoft Office Excel yang dibuat original oleh ExcelManiacs.id silahkan klik di SINI.
Cara Menggunakan Aplikasi
Sebelum aplikasi dapat Anda gunakan, pastikan fitur Macro Excel pada PC Anda sudah diaktifkan. Silahkan baca cara mengaktifkannya di Cara Mengaktifkan Macro Excel
Berikut video cara mengaktifkan macro excel:
Berikut video cara mengaktifkan macro excel:
1. Input Data Sertifikat
Proses input data dalam aplikasi ini terdapat dua jenis yaitu Input Data Sertifikat R2 dan Input Data Sertifikat R4, namun kedua jenis input data pada sertifikat ini mempunyai langkah-langkah yang sama alias tidak ada bedanya.
ExcelManiacs.id akan jelaskan salah satunya yakni Input Data Sertifikat R2 dengan langkah-langkah sebagai berikut:
Pertama: pada menu utama (beranda) silahkan klik tombol + DATA dengan tulisan berwarna hijau, kemudian akan tampil Form tambah data seperti pada gambar berikut:
 |
| Tombol Input dan Edit Data sertifikat |
 |
| Form Input Tambah Data |
Kedua: Isilah kolom-kolom yang terdapat pada form tersebut, dengan keterangan isian sebagai berikut:
- Nomor Data, otomatis terisi yang menunjukkan jumlah data yang sudah terekam oleh aplikasi.
- Tanggal Registrasi, diisi dengan tanggal permohonan pembuatan sertifikat diajukan.
- Nama, diisi dengan nama pemohon.
- NIK, diisi dengan Nomor Induk Kependudukan (KTP) pemohon.
- Pekerjaan, diisi dengan pekerjaan pemohon.
- Alamat, diisi dengan alamat singkat pemohon.
- Tanggal Ditetapkan, diisi dengan tanggal sertifikat disahkan oleh pimpinan perusahaan.
- Keterangan, diisi dengan keterangan-keterangan lain apabila dibutuhkan.
Ketiga: tekan tombol Save untuk menyimpan data agar yang sudah Anda masukkan. tombol Clear berfungsi mengosongkan kolom-kolom isian apabila akan memulai untuk menginput data baru, sedangkan tombol Close berfungsi untuk menutup form Input lalu Anda akan kembali ke Menu Utama (Beranda).
Catatan: Apabila dalam proses input data ada kolom yang belum terisi namun sudah Anda Save, maka aplikasi akan memberikan peringatan seperti pada gambar berikut:
 |
| Tanda Peringatan dari Aplikasi |
2. Input data IDENTITAS Perusahaan
Input data identitas perusahaan dilakukan dengan cara mengklik tombol IDENTITAS yang terletak pada bagian atas menu utama aplikasi yang akan mengarahkan Anda ke halaman isian biodata perusahaan Anda. Berikut tampilan aplikasinya:
 |
| Menu Input Identitas Perusahaan |
3. Edit Data Sertifikat
Cara edit data dalam aplikasi ini adalah dengan cara menekan tombol EDIT dengan tulisan berwarna hijau untuk mengedit data Sertifikat R2 dan tombol bertulisan dengan warna merah untuk mengedit data Sertifikat R4.
Adapun form yang akan tampil apabila tombol EDIT Anda klik adalah seperti pada gambar dibawah ini: |
| Form Edit Data |
Klik dropdown seperti pada gambar di atas, lalu pilih nomor data yang akan Anda edit maka form akan menampilkan data yang sudah terekam seperti pada gambar berikut:
 |
| Form Edit Data |
Kemudian klik pada kolom isian data mana yang akan Anda edit, kemudian klik tombol SAVE jika proses edit data sudah selesai. Tekan tombol CLOSE untuk kembali ke menu utama aplikasi.
4. Cara Mencetak Sertifikat
Gambar di bawah adalah tombol yang mengarahkan Anda ke halaman cetak sertifikat R2 maupun sertifikat R4:
 |
| Menu Cetak Sertifikat |
Silahkan klik pada salah satu tombol seperti pada gambar di atas, misal tombol SERTIFIKAT R2, maka aplikasi akan tampil seperti pada gambar berikut:
 |
| Halaman Menu Cetak Sertifikat |
 |
| Print Preview Sertifikat |
Jika Nama sudah sesuai dengan data lainnya maka tekan tombol CETAK untuk memerintahkan aplikasi mencetak sertifikat.
tips dari ExcelManiacs.id, silahkan baca juga: Cara Membuat Background Gambar / Teks Transparan di Excel.
5. Cara Mencetak Laporan
Silahkan klik tombol LAPORAN R2 atau LAPORAN R4 yang terletak di bagian atas tampilan aplikasi yang berfungsi juga sebagai tombol navigasi ke menu-menu lainnya yang terlihat seperti gambar di bawah ini:
| Tombol-tombol Navigasi |
Jika tombol LAPORAN R2 Anda klik, maka aplikasi akan menampilkan halaman seperti pada gambar berikut:
Adapun langkah-langkah untuk mencetak laporan ExcelManiacs.id paparkan berurutan sesuai fungsi-fungsi dari tombol pilihan, dropdown, dan tombol-tombol yang terlihat seperti pada gambar di atas adalah sebagai berikut:
 |
| Menu Cetak Laporan |
Pertama:
Silahkan pilih Option Botton atau tombol pilihan: Laporan Harian, Laporan Bulanan, dan Laporan Tahunan berfungsi untuk memerintahkan aplikasi agar menetapkan jenis laporan yang dipilih. Misal Anda memilih Laporan Bulanan, maka aplikasi akan menampilkan data pada periode bulan yang dipilih saja.
Kedua:
Klik Dropdown atau pilihan Tanggal Laporan: terdiri dari dropdown Tanggal, Bulan, dan Tahun yang dapat Anda pilih sesuai kebutuhan.
Ketiga:
Klik tombol PROSES, berfungsi untuk memerintahkan aplikasi memposes data dalam tabel laporan yang akan ditampilkan dalam laporan sesuai dengan pilihan yang telah Anda tentukan pada tombol pilihan Laporan.
Keempat:
Klik tombol LIHAT, berguna untuk memastikan hasil cetak sertifikat sudah sesuai dengan data yang telah Anda tentukan.
Kelima:
Klik tombol CETAK, berfungsi untuk memerintahkan aplikasi mencetak sertifikat sesuai nomor data yang telah Anda pilih.
Ukuran kertas sertifikat yang disetting dalam aplikasi ini adalah ukuran kertas A4.
Tips: Cara Setting Ukuran Kertas F4
Ukuran kertas sertifikat yang disetting dalam aplikasi ini adalah ukuran kertas A4.
Tips: Cara Setting Ukuran Kertas F4
Keenam:
Klik tombol RESET, berfungsi sebagai tombol yang memerintahkan aplikasi untuk mengembalikan posisi data ke posisi tabel laporan seperti semula.
6. Cara Mengganti User Name dan Password
Silahkan klik tombol UBAH USER DAN PASSWORD dalam menu utama aplikasi seperti pada gambar berikut:
Selanjutnya Anda akan diarahkan ke halaman untuk mengubah User Name dan Password dengan tampilan seperti gambar di bawah ini:
Isi kolom User Name dan Password sesuai petunjuk, kemudian setelah User Name dan Password baru Anda masukkan jangan lupa untuk menekan tobol Simpan untuk memastikan User Name dan Password baru sudah tersimpan oleh aplikasi.
 |
| Tombol Ubah User dan Password |
 |
| Menu Ubah User dan Password |
7. Cara Mengganti Logo
Logo yang dapat Anda ganti dalam aplikasi Aplikasi Excel Cetak Blanko Sertifikat ini dapat Anda lakukan dengan cara:
Pertama:
Klik tombol Ubah Logo persis seperti gambar di bawah ini:
 |
| Menu Ubah Logo |
Kedua:
klik tombol Cari Logo kemudian akan tampil menu mencari atau memilih gambar yang ada pada PC Anda seperti gambar berikut:
 |
| Menu Cari Gambar |
Ketiga:
Setelah gambar dipilih, silahkan edit ukuran gambar logo sesuai keinginan Anda kemudian klik tombol Terapkan untuk memastikan aplikasi menetapkan gambar yang sudah Anda pilih.
baca juga: Cara Mengatur Tata Letak Gambar
baca juga: Cara Mengatur Tata Letak Gambar
8. Mengedit Manual Database Aplikasi
Fitur tambahan dari aplikasi ini adalah mengedit Database aplikasi secara manual, cara ini dapat Anda lakukan dengan mengklik tombol EDIT DATABASE (MANUAL) yang terdapat dalam menu utama aplikasi, baik itu database sertifikat R2 maupun pada database sertifikat R4.
9. Monitoring Data
Untuk memonitoring atau mengetahui jumlah data yang sudah terekam aplikasi dapat Anda lihat di menu utama aplikasi seperti terlihat pada gambar di bawah ini:
 |
| Monitoring Data |
10. Silahkan Unduh:
- Panduan mengaktifkan Macro Excel di SINI.
- Atau baca: Cara Mengaktifkan Macro Excel.
Aplikasi Excel Cetak Blanko Sertifikat:
Jika ada pertanyaan seputar aplikasi silahkan ajukan melalui kolom Komentar di bagian bawah halaman ini atau jika Anda berminat langganan gratis konten-konten terbaru dari ExcelManiacs.id silahkan klik di SINI.
Demikian penjelasan tentang bagaimana menggunakan Aplikasi Excel Cetak Blanko Sertifikat/Piagam ini, semoga bermanfaat...