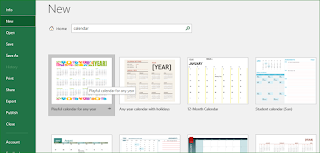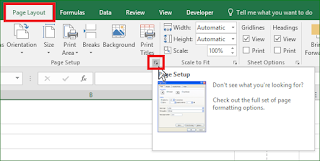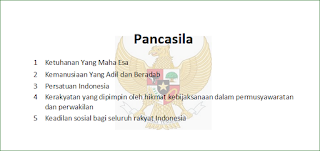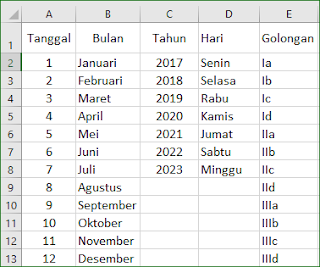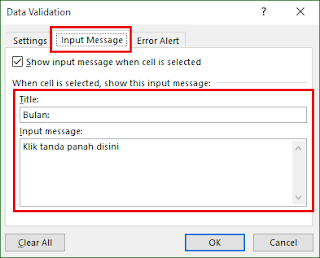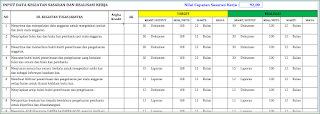Aplikasi Excel Penilaian Sasaran Kinerja Pegawai (SKP) dan Penilaian Kontrak Kinerja Individu (KKI)
Bagi Anda Pegawai Negeri Sipil, Sasaran Kinerja Pegawai atau biasa disebut "SKP" adalah sasaran kerja seorang PNS yang ada dalam salah satu unsur di dalam Penilaian Prestasi Kerja PNS yang diatur dalam Peraturan Pemerintah Nomor 46 Tahun 2011.
1. Penilaian Sasaran Kinerja Pegawai (SKP)
Jika Anda ingin memahami lebih rinci tentang Sasaran Kinerja Pegawai (SKP) silahkan berkunjung ke situs BKN di
sini.
Adapun apabila Anda ingin mengetahui regulasi terkait SKP silahkan baca dan unduh aturannya di bawah ini:
- PP Nomor 46 Tahun 2011, unduh di sini
- Perka BKN Nomor 01 Tahun 2013, unduh di sini
- Perka BKN Nomor 03 Tahun 2016, unduh di sini
Butuh Aplikasi Laporan Kinerja Harian? baca dan unduh di SINI.
2. Penilaian Kontrak Kinerja Individu (KKI)
Penilaian Kontrak Kinerja Individu (KKI) erat kaitannya dengan instansi yang telah berstatus sebagai Badan Layanan Umum (BLU). Ingin lebih memahami remunerasi? silahkan cari tahu
di sini.
Selanjutnya ExcelManiacs.id hanya berusaha memberikan kemudahan bagi Anda yang ingin mengajukan penilaian atas kinerja dari atasan sebagai bahan pertimbangan bagi pengajuan kenaikan pangkat, pembayaran tunjangan kinerja atau pembayan tunjangan remunerasi Anda dengan cara membuat Aplikasi Excel Penilaian Sasaran Kinerja Pegawai (SKP) dan Penilaian Kontrak Kinerja Individu (KKI).
Cara Menggunakan Aplikasi Penilaian SKP dan KKI
Silahkan unduh Aplikasi Penilaian Sasaran Kinerja Pegawai (SKP - KKI) di
SINI dan baca dulu panduan mengaktifkan
Macro Excelnya
SINI agar aplikasi dapat berjalan sempurna pada PC Anda atau berikut video cara mengaktifkan macro excel:
A. INPUT DATA
Adapun data-data yang harus Anda input ke dalam aplikasi ini adalah sebagai berikut:
- Tanggal Penilaian (Periode Penilaian)
- Identitas Diri dan Instansi
- Sasaran Kerja
- Prilaku Kerja
- KKI Utama
- KKI Tambahan
Berikut tampilan aplikasi pada menu INPUT DATA:
 |
| Menu Input Data SKP |
Silahkan klik pada teks bertulisan IDENTITAS, SASARAN, PRILAKU, KKI UTAMA, KKI TAMBAHAN untuk menginput data-data yang diperlukan.
Sedangkan menu input dalam pengisian data Tanggal Penilaian (Periode Penilaian) silahkan klik gambar seperti gambar di bawah ini:
Untuk kembali ke Menu Utama silahkan klik logo bergambar Rumah sebagaimana terlihat pada gambar berikut:
 |
| Menu Input Periode Penilaian |
> Input Data Sasaran Kerja
Silahkan klik gambar teks bertulisan SASARAN, kemudian Anda akan diarahkan ke menu input seperti pada gambar di bawah:
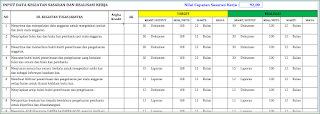 |
| Menu Input Sasaran Kerja |
Keterangan:
Isi Uraian Kegiatan Kerja Anda di kolom "III. KEGIATAN TUGAS JABATAN", aplikasi menyediakan hingga 40 empat puluh jenis kegiatan kerja untuk antipsipasi jika pekerjaan Anda hingga mencapai sebanyak itu.
Isi pada kolom berwana kuning dengan judul "TARGET" untuk menginput data target kuantitas, kualitas, waktu, dan biaya kegiatan dalam satu tahun atau satu semester.
Isilah realisasi dari target pekerjaan Anda pada kolom berwarna hijau dengan judul "REALISASI" di setiap akhir periode penilaian kinerja Anda.
> Input Nilai Prilaku Kerja
Klik gambar teks bertulisan PRILAKU, kemudian isilah nilai prilaku kerja sesuai dengan penilaian atasan Anda seperti terlampir pada gambar di bawah ini:
 |
| Menu Input Data Prilaku Kerja |
> Input Data KKI UTAMA
Cara dalam menginput data KKI Utama dan KKI Tambahan adalah kurang lebih sama dengan cara menginput data SASARAN KERJA seperti yang telah ExcelManiacs.id jelaskan di atas.
Berikut tampilan dalam PC Anda ketika menu input KKI Utama Anda klik:
 |
| Menu Input KKI Utama |
> Input Data KKI TAMBAHAN
Dalam tampilan Menu Utama Aplikasi, silahkan klik gambar teks dengan tulisan KKI TAMBAHAN
kemudian akan tampilan menu input dan menu realisasi seperti dalam gambar di bawah:
 |
| Menu Input KKI Tambahan |
Setelah Realisasi kegiatan selesai Anda masukkan dalam kolom Ralisasi, kemudian isilah kolom dengan judul Calculator Bobot Kinerja, berikut tampilan dalam aplikasi:
 |
| Menu Input KKI Tambahan |
B. PRINTOUT DATA (Mencetak SKP dan KKI)
Setelah seluruh data yang diperlukan selesai Anda input, langkah selanjutnya adalah mencetak SKP dan KKI.
Adapun form-form yang dapat Anda cetak dalam aplikasi ini antara lain sebagai berikut:
Formulir Sasaran Kerja
Penilaian Capaian Sasaran Kerja
Buku Catatan Penilaian Prilaku
Penilaian Prestasi Kerja
Penilaian Capaian Kinerja Individu
Capaian Kinerja Individu
Berikut adalah tampilan menu utama dalam mencetak SKP dan KKI.
 |
| Menu Cetak SKP dan KKI |
1. Mencetak COVER (Halaman Muka)
Dalam menu utama, silahkan klik gambar dengan teks bertuliskan COVER, lalu Anda akan diarahkan menuju menu cetak cover dengan dua pilihan pencetakan yaitu:
Pilih salah satu mode tersebut kemudian klik tombol PRINT untuk mencetak cover SKP-KKI Anda, berikut tampilan dalam aplikasi:
 |
| Menu Cetak Cover |
2. Mencetak Formulir Sasaran Kerja
Silahkan klik gambar dengan teks bertuliskan FORMULIR, kemudian tampilan dalam aplikasi akan terlihat seperti pada gambar di bawah ini:
 |
| Menu Cetak Formulir Sasaran Kerja |
Adapun langkah-langkah untuk mencetak Formulir Sasaran maupun Form lainnya adalah "SAMA", yang harus Anda lakukan adalah sebagai berikut:
- klik tombol Proses yang kemudian tombol tersebut memerintahkan excel untuk memproses formulir sasaran agar baris-baris kolom yang masih kosong disembunyikan kemudian formulir siap untuk dicetak/diprint.
- klik tombol Lihat untuk memastikan bahwa Formulir sudah sipa untuk dicetak; lalu
- klik tombol Print setelah formulir benar-benar sipa untuk dicetak.
- sedangkan tombol Cancel berfungsi mereset formulir untuk memproses data yang terakhir diedit (apabila ada).
tips: tekan
Ctrl + P pada keyboard Anda untuk menampilkan menu pilihan pencetakan dan silahkan baca juga tips dari ExcelManiacs.id tentang:
Cara Kerja Cepat Pakai KEYBOARD.
3. Penilaian Capaian Sasaran Kerja
Di bawah ini adalah gambar tampilan aplikasi dalam menu cetak form Penilaian Capaian Sasaran Kerja.
 |
| Menu cetak form Penilaian SKP |
4. Penilaian Buku Catatan Penilaian Prilaku
Di bawah ini adalah gambar tampilan aplikasi dalam menu cetak form Buku Catatan Penilaian Prilaku Kerja.
 |
| Menu cetak form Buku Penilaian Prilaku Kerja |
5. Penilaian Prestasi Kerja
Di bawah ini adalah gambar tampilan aplikasi dalam menu cetak form Penilaian Prestasi Kerja.
 |
| Menu cetak form Prestasi Kerja halaman 1 |
 |
| Menu cetak form Prestasi Kerja halaman 2 |
6. Kontrak Kinerja Individu
Di bawah ini adalah gambar tampilan aplikasi dalam menu cetak form Kontrak Kinerja Individu.
 |
| Menu cetak Kontrak Kinerja Individu |
7. Penilaian Kontrak Kinerja Individu
Di bawah ini adalah gambar tampilan aplikasi dalam menu cetak form Penilaian Kontrak Kinerja Individu.
 |
| Menu cetak Penilaian Kinerja Individu |
8. Capaian Kinerja Individu
Di bawah ini adalah gambar tampilan aplikasi dalam menu cetak form Capaian Kinerja Individu.
 |
| menu cetak form Capaian Kinerja Individu |
C. Akses Langsung
Silahkan unduh dan lihat:
1. PERKA BKN NOMOR 01 TAHUN 2013 di
SINI
2. PERKA BKN NOMOR 03 TAHUN 2016 di
SINI
3. PP NOMOR 46 TAHUN 2011 di
SINI
4. Panduan mengaktifkan Macro Excel di
SINI
6. Baca Panduan mengaktifkan Macro Excel di
SINI.
5. Unduh Aplikasi Penilaian Sasaran Kinerja Pegawai (SKP - KKI) berikut:
Butuh Aplikasi Laporan Kinerja Harian? baca dan unduh di
SINI.
baca juga:
Aplikasi Excel SKP - KKI Versi 3
Apabila ada pertanyaan seputar Aplikasi, silahkan bertanya melalui kolom KOMENTAR di bagian bawah laman ini.
Demikian penjelasan dan panduan tentang Aplikasi Penilaian Sasaran Kinerja Pegawai (SKP - KKI) yang sementara dapat ExcelManiacs.id sampaikan.
Semoga bermanfaat...