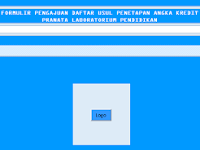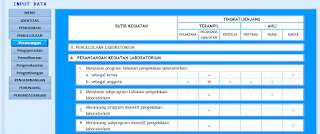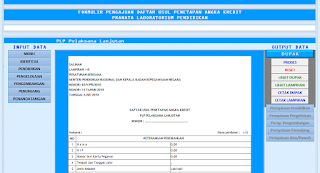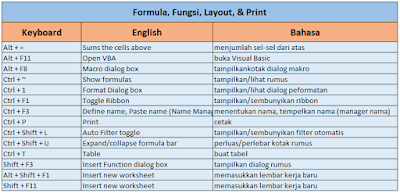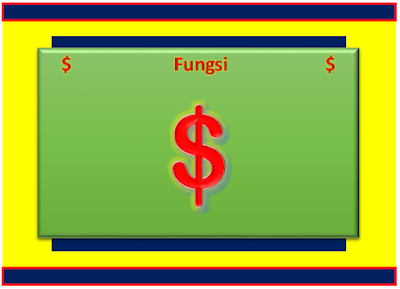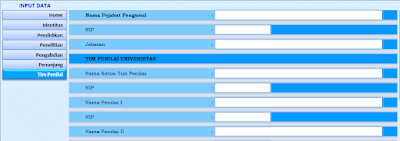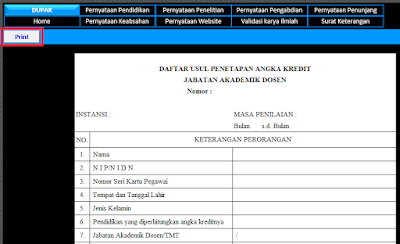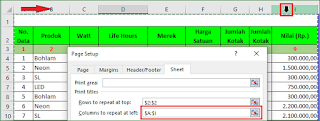Download Aplikasi Excel Jenis dan Macam Format Surat Dinas
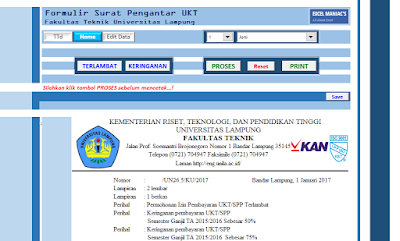 |
| Aplikasi Surat Pengatar |
Aplikasi Excel untuk menunjang pekerjaan bagi Pengadministrasi Tata Persuratan di lingkungan Instansi Pemerintah
Silahkan download contoh aplikasinya untuk merasakan sendiri kemudahan yang diberikan oleh Microsoft Office Excel.
Bagi Pegawai di lingkungan Instansi Pemerintah sudah tentu sangat familiar dengan Naskah Dinas atau Surat Dinas, terutama bagi seorang Pengadministrasi, adapun jenis-jenis naskah dinas dan surat dinas yang ada umumnya ada di instansi pemerintah diantaranya adalah sebagai berikut:
a. peraturan;b. keputusan;
c. instruksi;
d. prosedur operasional standar;
e. surat edaran;
f. SURAT TUGAS;
g. nota dinas;
h. memo;
i. surat dinas;
j. SURAT UNDANGAN;
k. nota kesepahaman;
l. surat perjanjian;
m. surat kuasa;
n. surat pelimpahan wewenang;
o. surat keterangan;
p. BERITA ACARA;
q. SURAT PENGATAR;
r. surat pernyataan;
s. pengumuman;
t. laporan;
u. telaahan staf; dan
v. notula rapat.
Baca juga: Aplikasi Excel Agenda dan Arsip Surat versi 2
Keterangan: tulisan berhuruf Kapital pada jenis-jenis naskah dinas di atas adalah tautan yang dapat Anda klik untuk melihat aplikasi-aplikasi naskah dinas yang sudah saya buat.
Dari semua jenis naskah dinas tersebut di atas cara pembuatannya tentu dengan cara pengetikan, Tentu proses pengetikannya menggunakan program wajib yang harus ada dalam komputer seorang pengadministrasi adalah Microsoft Office, salah satunya adalah Microsoft Office Word.
Kebanyakan dari kita, Microsoft Office Word adalah satu-satunya program untuk membuat sebuah dokumen naskah dinas.
Namun, Office Word memiliki kekurangan dalam hal keakuratan data dan efektifitas waktu. Misal kita membuat sebuah Surat Pengantar, dari segi format, surat pengantar merupakan format surat yang menggunakan kata-kata yang tidak berubah.
baca juga: Aplikasi Berita Acara Serah Terima
Perubahan hanya pada isian identitas dan tanggalnya saja. Sehingga kita hanya "Copy Paste" saja ketika akan membuat dokumen baru.
Kelemahan dengan cara "Co-Pas" adalah bisa lupa mengganti identitas seperti NIPnya, Golongannya, Jabatannya, atau bahkan Tanggal suratnya, dan bahkan masih banyak lagi kelemahan lain jika kita membuat naskah dinas menggunakan Office Word.
Untuk mengatasi masalah tersebut saya gunakan program yang merupakan "Saudara"nya Microsoft Office Word yakni Microsoft Office Excel.
Dengan "Excel", masalah-masalah yang saya sebutkan tadi dapat teratasi dengan sempurna sehingga hasil kerja kita menghasilkan hasil kerja yang menyajikan keakuratan dan efektivitas kerja yang baik.
"Mudahnya bekerja dengan Microsoft Office Excel"
Contoh aplikasi yang saya share adalah aplikasi format Surat Pengantar yang tidak banyak membutuhkan jari kita untuk menekan tombol-tombol keyboard komputer anda.
Meskipun format Surat Pengantar ini tidak membutuhkan banyak pengetikan, jika kita jeli surat pengantar berkali-kali harus kita perbaiki karena kesalahan yang paling mendasar yakni lupa mengganti tanggal surat. Dengan menggunakan aplikasi yang saya buat, Insya Allah hal tersebut dapat kita hindari.
1. Aplikasi Surat Pengantar
Aplikasi Surat Pengantar ini adalah contoh Surat Pengantar bagi Mahasiswa yang Terlambat membayar SPP, Mengajukan Permohonan Keringan SPP, dan Permohonan Bebas SPP.
- Kelebihan:
Kelebihan aplikasi ini antara lain:
1. Akurat, Meminimalisir kesalahan pengetikan;
2. Cepat, Mempersingkat waktu pembuatan surat pengantar;
3. Mudah, Sangat mudah menggunakan aplikasi ini sehingga tidak membutuhkan tutorial;
4. All in one, artinya beberapa format surat pengantar digabungkan dalam satu dokumen;
5. Otomatis, data mahasiswa yang mengajukan surat pengantar otomatis tersimpan dalam sebuah tabel laporan tanpa perlu merekap;
6. Aman dengan form Login dan Password (versi donasi).
dan masih banyak lagi....
- Kekurangan:
Kekurangan aplikasi ini adalah masih menunggu koreksi Saudara sekalian. Silahkan sampaikan kritik dan saran Anda melalui kolom Komentar di halaman bawah laman ini.
Di bawah ini gambar-gambar tampilan antar muka contoh aplikasi surat pengantar yang bisa anda download agar dapat anda rassakan sendiri mudahnya bekerja dengan Excel.
 |
| Form Input Surat Pengantar Terlambat SPP |
 |
| Form Input Surat Pengantar Keringanan dan Bebas SPP |
Sebelum membuka file aplikasi berbasis MS. Office Excel, pastikan fitur macro dalam program excel anda sudah diaktifkan, silahkan lihat panduannya agar aplikasinya dapat anda gunakan pada PC anda.