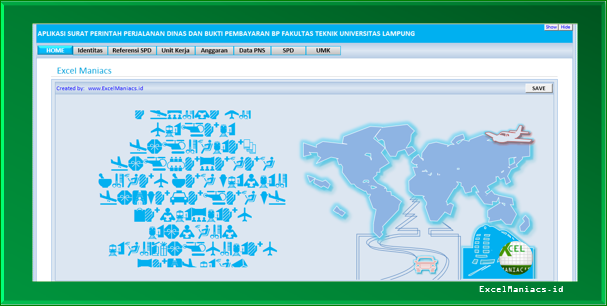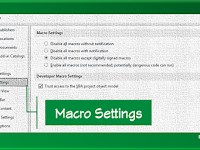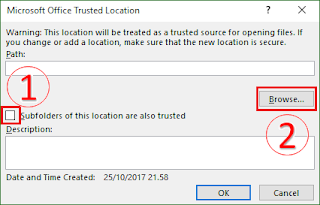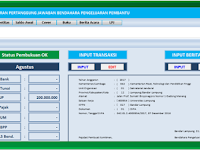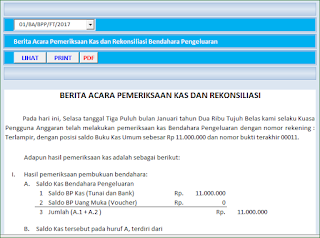Aplikasi Excel Surat Perintah Perjalanan Dinas (SPPD)
Aplikasi Excel SPPD - Surat Perintah Perjalanan Dinas dan Bukti Pembayaran
Bagi Anda pengelola keuangan di lingkungan instansi pemerintah yang bertugas membuat Surat Perintah Perjalanan Dinas atau lazim disebut SPPD, kali ini ExcelManiacs.id tawarkan sebuah aplikasi sederhana berbasis Microsoft Office Excel dengan nama Aplikasi Excel SPPD dan Bukti Pembayaran, mudah-mudahan dapat bermanfaat bagi tugas Anda sehari-hari dan berdampak pada efiktifitas dan efisiensi sehingga dapat meningkatkan kinerja bagi Anda dan unit kerja Anda.
Update: Aplikasi Excel SPPD dan Surat Tugas Versi 2
Aplikasi Excel Perhitungan Pajak Penghasilan
Aplikasi Excel Manajemen Arsip
Aplikasi Excel Perhitungan Pajak Penghasilan
Aplikasi Excel Manajemen Arsip
Aplikasi Excel Surat Perintah Perjalanan Dinas (SPPD) sudah ExcelManiacs.id sesuaikan dengan Peraturan Menteri Keuangan Republik Indonesia Nomor : 113/PMK.05/2012 tentang Perjalan Dinas Jabatan Dalam Negeri Bagi Pejabat Negara, Pegawai Negeri, dan Pegawai Tidak Tetap.
Sebagai bahan rujukan, silahkan unduh: Peraturan Menteri Keuangan RI Nomor: 113/PMK.05/2012
Sebagai bahan rujukan, silahkan unduh: Peraturan Menteri Keuangan RI Nomor: 113/PMK.05/2012
Aplikasi Excel "2 in 1"
Sesuai dengan nama aplikasinya : "Aplikasi Excel Surat Perintah Perjalanan Dinas (SPPD) dan Bukti Pembayaran", aplikasi ini memiliki dua fungsi sekaligus yakni:- Aplikasi pembuat surat perintah perjalanan dinas; dan
- Aplikasi pembuat bukti pembayaran
Aplikasi ini sangat tepat bagi Anda yang bertugas sebagai Pengelola/Pengadministrasi Keuangan, Bendahara Pengeluaran (BP), ataupun Bendahara Pengeluaran Pembantu (BPP).
Selanjutnya ExcelManiacs.id akan jelaskan secara singkat langkah demi langkah cara menggunakan Aplikasi Excel Surat Perintah Perjalanan Dinas (SPPD) dan Bukti Pembayaran ini agar Rekan-rekan sekalian dapat menggunakan aplikasi ini dengan sempurna dan dapat diterapkan di unit kerja masing-masing.
Silahkan baca: Aplikasi Excel Agenda dan Arsip Surat versi 2
Sebelum Membuka Aplikasi Excel Surat Perintah Perjalanan Dinas (SPPD)
>>> Langkah 1
Aktifkan fitur macro excel jika program microsoft office excel enable macro pada PC Anda belum aktif, cara ini dapat Anda lihat pada posting ExcelManiacs.id dengan judul: Cara Mengaktifkan Macro Excel
Atau dapat sekilas Anda lihat dalam tayangan video berikut:
>>> Langkah 2
Aktifkan "Add-Ins terbilang" jika microsoft office excel "Add-Ins terbilang" pada PC Anda belum aktif, cara ini dapat Anda lihat pada posting ExcelManiacs.id dengan judul: Cara Mengaktifkan Add-Ins Terbilang Excel.
>>> Langkah 3
Install Font (huruf) bernama "Glyphyx One NF.ttf", jika tampilan aplikasi pada halaman utama Aplikasi Excel Surat Perintah Perjalanan Dinas (SPPD) pada PC Anda sama persis seperti pada gambar berikut:
Catatan:
Sebelum menginstall jenis huruf tersebut, pastikan program microsoft office excel ditutup terlebih dahulu agar ketika Anda membuka aplikasi font tersebut sudah "terbaca" oleh Excel, kemudian silahkan ikuti langkah-langkah instalasi "font" sebagai berikut:
1. buka File Explorer lalu klik kanan mouse Anda pada file dengan nama Glyphyx One NF.ttf lalu pilih Install:
2. selanjutnya klik tombol OK hingga proses instalasi selesai.
Aktifkan "Add-Ins terbilang" jika microsoft office excel "Add-Ins terbilang" pada PC Anda belum aktif, cara ini dapat Anda lihat pada posting ExcelManiacs.id dengan judul: Cara Mengaktifkan Add-Ins Terbilang Excel.
>>> Langkah 3
Install Font (huruf) bernama "Glyphyx One NF.ttf", jika tampilan aplikasi pada halaman utama Aplikasi Excel Surat Perintah Perjalanan Dinas (SPPD) pada PC Anda sama persis seperti pada gambar berikut:
 |
| Tampilan Halaman Utama Aplikasi |
Catatan:
- Jenis font dapat Anda unduh bersamaan dengan file Aplikasi terletak di bawah halaman postingan.
- Jika tetap ada perbedaan tampilan pada aplikasi hanya dikarenakan perbedaan program versi MS. Office Excelnya saja atau dari segi kompabilitasnya saja. Sekedar informasi, aplikasi berbasis excel ini dibuat dengan menggunakan MS. Office Excel versi 2016.
Sebelum menginstall jenis huruf tersebut, pastikan program microsoft office excel ditutup terlebih dahulu agar ketika Anda membuka aplikasi font tersebut sudah "terbaca" oleh Excel, kemudian silahkan ikuti langkah-langkah instalasi "font" sebagai berikut:
1. buka File Explorer lalu klik kanan mouse Anda pada file dengan nama Glyphyx One NF.ttf lalu pilih Install:
 |
| Cara install Font |
A. Cara Input Data Aplikasi Excel Surat Perintah Perjalanan Dinas (SPPD)
1. Input Data Identitas
Silahkan klik tombol navigasi bertuliskan Identitas kemudian isilah seluruh kolom-kolom sesuai dengan yang terlihat seperti pada gambar di bawah.
| Tombol Navigasi Aplikasi |
 |
| Menu input Identitas |
2. Input Referensi SPD
Silahkan klik tombol navigasi bertuliskan Referensi SPD lalu Anda akan diarahkan ke menu pengisian referensi data perhitungan perjalanan dinas sesuai Peraturan Menteri Keuangan RI Nomor 33/PMK.02/2016 tentang Standar Biaya Masukan Tahun Anggaran 2017.
PMK tersebut dapat Anda unduh di SINI
Adapun data referensi yang harus Anda isi terdiri dari:
PMK tersebut dapat Anda unduh di SINI
Adapun data referensi yang harus Anda isi terdiri dari:
- Data Ibu kota dan propinsi
- Data Satuan Biaya Uang Harian Perjalanan Dinas Dalam Negeri dan Biaya Taxi
- Data Satuan Biaya Penginapan
- Data Satuan Biaya Transportasi Darat Dari Ibukota Provinsi Ke Kota / Kabupaten Dalam Provinsi Yang Sama
- Satuan Biaya Tiket Pesawat Perjalanan Dinas Dalam Negeri Pergi Pulang (PP)
catatan: data referensi harus Anda tambahkan sesuai provinsi unit kerja serta selalu update setiap tahun menyesuaikan tahun anggarannya.
3. Input Unit Kerja dan Rekapitulasi Saldo Anggaran
Unit kerja dapat Anda ubah dalam menu ini apabila instansi Anda terdapat beberapa unit kerja dan berfungsi sebagai referensi Aplikasi ketika Anda melakukan transaksi pembayaran dalam menu input bukti pembayaran.
Sedangkan fungsi Rekap Saldo Anggaran berfungsi sebagai monitoring penerimaan dan pengeluaran anggaran yang dihitung perbulan sehingga bagi Anda yang bertugas sebagai Bendahara Pengeluaran.
Anda hanya perlu mengisi saldo awal UP/TUP sesuai bulannya seperti terlihat pada gambar di bawah:
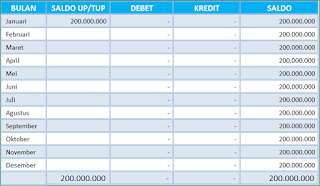 |
| Monitoring penerimaan dan pengeluaran anggaran |
4. Input Data Anggaran
Data anggaran atau Pengelola Keuangan di lingkungan instansi pemerintah biasanya menyebutnya dengan nama RKAKL atau POK harus diisi menyesuaikan unit kerja Anda dan berfungsi sebagai referensi aplikasi sehingga detail pemasukan dan pengeluaran dapat terhitung dengan sempurna.
Data anggaran yang harus Anda isi terdiri dari:
- Uraian Kegiatan
- Volume
- satuan dan
- Harga Satuan
5. Input Data PNS (Pegawai)
Data pegawai diisi sebagai referensi aplikasi ketika Anda mengisi data Surat Perintah Perjalanan Dinas, isian data meliputi: Nama, Jenis Identitas, Nomor Identitas, dan Golongan serta Status, sedangkan Pangkat akan terisi aplikasi secara otomatis.
B. Cara Menggunakan Aplikasi Excel Surat Perintah Perjalanan Dinas (SPPD)
Untuk pertama kalinya ketika Anda menerima Surat Tugas dari pimpinan atau rekan kerja yang akan melaksanakan perjalanan dinas, silahkan klik tombol navigasi bertulis "SPD", kemudian aplikasi akan menampilkan menu Transaksi Perjalanan Dinas seperti pada gambar berikut:
Adapun fungsi-fungsi yang dapat Anda manfaatkan dalam menu Transaksi Perjalanan Dinas ini antara lain:
 |
| Menu Transaksi Perjalanan Dinas |
- Input Pengajuan Surat Perjalanan Dinas
- Edit Pengajuan Surat Perjalanan Dinas
- Monitoring realisasi perjalanan dinas
- Pencarian Data
- Perhitungan atau estimasi biaya perjalanan dinas
- Mengakses ke Database perjalanan dinas
- Cetak Surat Perjalanan Dinas
- Cetak Rincian Biaya, Daftar Pengeluaran Riil, dan Kuitansi Pembayaran Perjalanan Dinas
- Cetak "Ekor" SPPD
Berikut ExcelManaics.id jelaskan bagaimana cara untuk menggunakan keenam fungsi di atas:
B.1. Input Pengajuan Surat Perjalanan Dinas
Silahkan klik tombol bertuliskan "Input SPD" kemudian akan tampil form isian data perjalanan dinas seperti terlihat pada gambar di bawah:
 |
| Form input pengajuan perjalanan dinas |
- Isilah seluruh kolom isian dalam form tersebut lalu klik tombol Save jika seluruh kolom terisi dengan benar, tapi jangan khawatir ada kolom isian yang belum terisi karena aplikasi akan otomatis mengingatkan Anda jika ada kolom yang belum terisi.
- Klik tombol New jika Anda akan menginput data Nomor pengajuan perjalanan dinas yang baru dan;
- Klik tombol Close untuk menutup form inputnya.
B.2. Edit Pengajuan Surat Perjalanan Dinas
Jika ada kesalahan dalam mengisi data pengajuan perjalanan dinas yang sudah tersimpan ke dalam database aplikasi, silahkan klik tombol bertulis "Edit SPD" lalu aplikasi akan menampilkan form edit perjalanan dinas seperti pada gambar berikut:
 |
| Form edit pengajuan perjalanan dinas |
Silahkan pilih Nomor/Kode SPD maka form akan menampilkan data sesuai nomor atau kode SPD yang akan Anda edit.
- klik tombol Save jika data telah Anda edit, kemudian
- Klik tombol Close untuk menutup form editnya.
B.3. Monitoring Realisasi Pengajuan Perjalanan Dinas
Dalam menu Transaksi Perjalanan Dinas, terdapat kolom tabel berisi Pagu Perjadin, Realisasi, dan Saldo yang berfungsi sebagai monitoring anggaran perjalanan dinas bagi satuan kerja Anda, berikut tampilan tabel tersebut:
 |
| Tabel moonitoring anggaran perjalanan dinas |
B.4. Pencarian Data Pengajuan Perjalanan Dinas
Masih di dalam menu Transaksi Perjalanan Dinas, terdapat "tombol pilih" atau "Option Button" seperti pada gambar di bawah:
| Tombol pilih pencarian data |
Jika tombol bertulis Bulan SPD seperti pada gambar di atas yang Anda pilih maka aplikasi akan mengarahkan Anda ke menu pilihan bulan pengajuan perjalanan dinas, kemudian tabel seperti pada gambar di bawah akan menampilkan data transaksi pengajuan perjalanan dinas hanya pada bulan terpilih.
 |
| Menu pencarian data perjalanan dinas |
B.5. Perhitungan atau Estimasi Biaya Perjalanan Dinas
Slahkan klik tombol bertulis "Hitung SPD" kemudian aplikasi akan mengarahkan Anda ke menu seperti terlihat pada gambar di bawah:
 |
| Form Perhitungan atau Estimasi Biaya Perjalanan Dinas |
Fungsi dari form ini sebagai kalkulator perkiraan biaya perjalanan dinas ke suatu daerah tertentu yang dapat Anda gunakan juga sebagai perhitungan pembayaran Uang Muka biaya perjalanan dinas.
B.6. Mengakses Database Perjalanan Dinas
Klik tombol bertulis "DATABASE" maka Anda akan diarahkan ke sheet dimana seluruh rincian data pengajuan perjalanan dinas disimpan berdasarkan Nomor SPDnya.
Dalam sheet database ini Anda juga dapat mengedit secara manual rincian perjalanan dinas untuk seluruh pengajuan selain melalui form Edit SPD.
B.7. Mencetak Surat Perjalanan Dinas
Dengan mengklik tombol bertuliskan "Cetak SPD" maka Anda menuju menu cetak surat perjalanan dinas berdasarkan nomor SPD seperti pada gambar berikut:
 |
| Menu Cetak Surat Perjalanan Dinas |
- Preview, berfungsi sebagai tombol untuk menampilkan formulir surat perjalanan dinas dalam mode "print preview"
- Print, berfungsi mencetak formulir surat perjalanan dinas menggunakan printer yang terdapat di kantor Anda tentunya, dan
- PDF, berfungsi sebagai tombol untuk memerintahkan aplikasi mencetak dan mengekspor formulir surat perjalanan dinas ke tipe file PDF, file PDF akan tersimpan otomatis dengan nama menyesuaikan nomor SPD dan Nama pelaksana perjalanan dinasnya dan otomatis juga tersimpan ke folder dimana Anda menyimpan Aplikasi Excel Surat Perintah Perjalanan Dinas (SPPD) ini.
Berikut adalah gambar dari tampilan formulir Surat Perjalanan Dinas yang telah diekspor ke file bertipe PDF:
 |
| File PDF Surat Perjalanan Dinas (SPD) |
Untuk mengganti logo unit kerja, silahkan baca panduannya dalam postingan ExcelManaics.id dengan judul: Cara Membuat Background Gambar/Teks Transparan di Excel.
B.8. Mencetak Rincian Biaya, Daftar Pengeluaran Riil, dan Kuitansi Pembayaran Perjalanan Dinas
Silahkan klik tombol bertuliskan "Cetak Kuitansi" maka Anda menuju menu cetak Rincian Biaya, Daftar Pengeluaran Riil, dan Kuitansi Pembayaran perjalanan dinas berdasarkan nomor SPD seperti pada gambar berikut:
 |
| Menu Cetak Rincian Biaya Perjalanan Dinas |
Adapun cara mencetak rincian biaya, daftar pengeluaran riil, dan kuitansi adalah sama dengan cara mencetak pada menu cetak Surat Perjalanan Dinas.
 |
| Daftar Pengeluaran Riil |
 |
| Kuitansi |
B.9. Mencetak "Ekor" SPPD
Hal penting lainnya dalam melaksanakan perjalanan dinas adalah membawa "ekor" SPPDnya, ExcelManiacs.id telah siapkan menu cetak "ekor" SPPD ini dengan cara mengklik tombol "Cetak Ekor SPD" dan kemudian Anda akan diarahkan ke menu seperti pada gambar berikut:
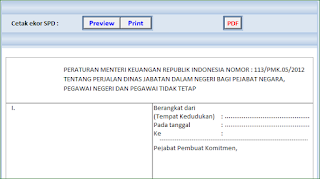 |
| Menu Cetak Ekor SPPD |
C. Cara Menggunakan Aplikasi Excel Bukti Pembayaran (UMK)
Aplikasi Excel Bukti Pembayaran ini khusus dibuat untuk menunjang pekerjaan seorang Bendahara, adapun fungsi dari aplikasi ini adalah dapat membantu Anda membuat bukti pembayaran uang muka atau bukti bayar/lunas tagihan.
Silahkan klik tombol navigasi bertulis "UMK", kemudian aplikasi akan menampilkan menu Transaksi Bukti Pembayaran seperti pada gambar di bawah:
 |
| Menu Transaksi Bukti Pembayaran |
Berikut adalah fungsi-fungsi yang dapat Anda akses melalui menu Transaksi Bukti Pembayaran, antara lain sebagai berikut:
- Input Transaksi Pembayaran
- Edit Transaksi Pembayaran
- Monitoring Saldo Anggaran
- Pencarian Data
- Cetak Bukti Bayar
- Cetak Bukti Lunas
C.1. Input Transaksi Pembayaran
Klik tombol bertuliskan "BAYAR" kemudian akan tampil form input transaksi pembayaran seperti terlihat pada gambar di bawah:
 |
| Form Input Transaksi Pembayaran |
- Isilah seluruh kolom isian dalam form tersebut lalu klik tombol Save jika seluruh kolom terisi dengan benar, tapi jangan khawatir ada kolom isian yang belum terisi karena aplikasi akan otomatis mengingatkan Anda jika ada kolom yang belum terisi.
- Klik tombol New jika Anda akan menginput transaksi pembayaran baru dan;
- Klik tombol Close untuk menutup form inputnya.
C.2. Form Edit Pembayaran dan Pelunasan Uang Muka
Jika ada kesalahan dalam mengisi data pengajuan perjalanan dinas yang sudah tersimpan ke dalam database aplikasi, silahkan klik tombol bertulis "LUNAS" lalu aplikasi akan menampilkan form edit transaksi pembayaran seperti tampil di dalam gambar berikut:
 |
| Form Edit Pembayaran dan Pelunsan Uang Muka |
Silahkan pilih Nomor Data maka form akan menampilkan data transaksi pembayaran yang telah tersimpan dalam database seperti pada gambar di atas.
- klik tombol Save jika data telah Anda selesai Anda edit;
- Klik tombol Close untuk menutup form editnya; dan
- tombol Edit berfungsi sebagai tombol perintah agar data yang tampil dalam form dapat Anda edit seluruhnya.
baca juga: Aplikasi Buku Kas Umum (BKU) versi 2
C.3. Monitoring Saldo Anggaran
 |
| Monitoring Saldo Anggaran |
Seperti terlihat pada gambar di atas, monitoring Debit, Kreedit dan Saldo Anggaran dapat Anda lihat dalam halaman menu transaksi pembayaran sehingga dapat dengan muah mengetahui keadaan kas keuangan unit kerja Anda, sedangkan untuk detailnya dapat Anda lihat melalui fitur pencarian database dan rekapitulasi yang terdapat dalam menu Unit Kerja.
C.4. Pencarian Data Transaksi Pembayaran
Adapun fitur pencarian data dalam Transaksi Pembayaran dapat Anda gunakan dengan memilih "tombol pilih" atau "Option Button" seperti pada gambar di bawah:
| Tombol pilih pencarian data |
Silahkan klik tombol pilih seperti pada gambar di atas, maka aplikasi akan mengarahkan Anda ke menu pencarian data berikutnya, contoh jika Anda memilih pencarian data berdasar data "Uraian Kegiatan" maka aplikasi akan tampil seperti pada gambar berikut:
 |
| Menu Pencarian Data Transaksi Pembayaran |
C.5. Cetak Bukti Bayar (Kuitansi)
Silahkan klik tombol bertulis "Bukti Bayar" maka aplikasi akan mengarahkan Anda ke menu cetak bukti pembayaran seperti terlihat pada gambar di bawah:
 |
| Menu cetak bukti bayar |
Dalam gambar di atas terlihat Dropdown atau menu pilih yang berisi Nomor Bukti Pembayaran serta terdapat tombol-tombol:
- Preview, berfungsi sebagai tombol untuk menampilkan bukti pembayaran dalam mode "print preview".
- Print, berfungsi mencetak bukti pembayaran menggunakan printer.
- PDF, berfungsi sebagai tombol untuk memerintahkan aplikasi mencetak dan mengekspor bukti pembayaran ke tipe file PDF, file PDF akan tersimpan otomatis dengan nama menyesuaikan nomor bukti dan otomatis juga tersimpan ke folder dimana Anda menyimpan Aplikasi Excel Surat Perintah Perjalanan Dinas (SPPD).
- "Option Button": Cetak dengan gambar dan Cetak tanpa gambar, berfungsi sebagai tombol perintah agar aplikasi dapat menentukan pilihan mencetak menggunakan gambar kuitansi atau dengan tanpa gambar kuitansi, berikut tampilan print previewnya:
 |
| Mencetak dengan gambar kuitansi |
 |
| Mencetak tanpa gambar kuitansi |
C.6. Cetak Bukti Lunas (Kuitansi)
Adapun cara mencetak Bukti Lunas adalah sama dengan cara mencetak bukti bayar.
berikut tampilan aplikasinya:
 |
| Menu cetak bukti lunas |
>>> Berminat menggunakan Aplikasi Excel Surat Perintah Perjalanan Dinas?
Silahkan unduh melalui link di bawah:
> Unduh: Aplikasi Excel Surat Perintah Perjalanan Dinas (SPPD)
> Cara mengaktifkan macro excel dapat Anda baca di SINI.
Update: Aplikasi Excel SPPD dan Surat Tugas Versi 2
dan Aplikasi Excel Perhitungan Pajak Penghasilan
Update: Aplikasi Excel SPPD dan Surat Tugas Versi 2
dan Aplikasi Excel Perhitungan Pajak Penghasilan
Demikian penjelasan singkat tentang bagaimana cara menggunakan Aplikasi Excel Surat Perintah Perjalanan Dinas (SPPD), mohon kritik dan saran yang dapat Anda tulis di kolom KOMENTAR terletak di bawah halaman posting ini untuk koreksi dan perbaikan aplikasi sehingga dapat memberikan manfaat maksimal bagi kita.
Terima kasih dan semoga bermanfaat.
>>> Aplikasi Excel Surat Perintah Perjalanan Dinas (SPPD) Full Version:
Silahkan lihat caranya di: Aplikasi Excel Gratis dari Excel Maniacs
Silahkan lihat caranya di: Aplikasi Excel Gratis dari Excel Maniacs
<<< Terima Kasih >>>